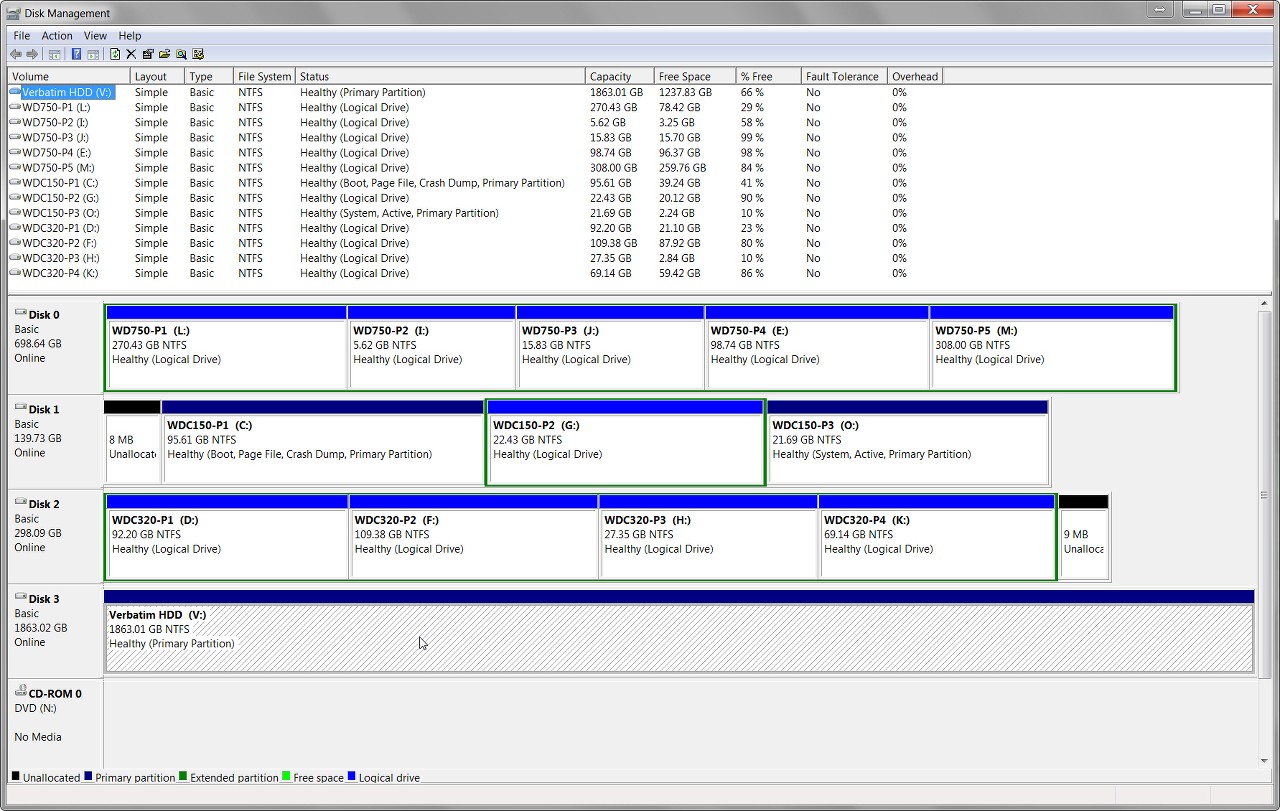New
#11
Thats 1 HDD, with 2 main partitions. You can still image/backup to that partition, but you should also copy the image file to an external USB drive.
Thats 1 HDD, with 2 main partitions. You can still image/backup to that partition, but you should also copy the image file to an external USB drive.
I don't understand. You said you had TWO hard drives, but the screenshot only shows one hard drive with two partitions on it (C and D). What's going on? Where is your second hard drive?
Are you sure you didn't have two partitions, not two hard drives? That looks like a 500GB hard drive, formatted into two NTFS partitions. Did you use Partition Wizard or DISKMGMT or some other method to create those two partitions? Did it come that way, or did you do it yourself?
Also, you mentioned that you saw a "new partition F", but the screenshot does not show any such partition. It only shows the two partitions C and D on your one hard drive, and the small un-lettered 100MB "system reserved" partition (which if you'd expanded the "status" column in the upper pane we would have seen that it shows itself as the "active" partition) where Boot Manager lives.
So what/where it his F??
Were you in Macrium Reflect when you saw F, or Explorer, or what? Can you please post a screenshot of that program window where the F partition was visible... if you can get it back, so that we can see it too.
Also, when you take a screenshot from DISKMGMT maximized to full-screen like you did, you also need to spread the columns in the upper pane where text is contained, so that we can see all of the verbiage. The screenshot you posted is maximized, but the columns are still compressed so that all of the potentially useful and helpful information is not visible.
Anyway, even as shown, there are some seeming inconsistencies between what you've described previously and what the picture shows. Only one hard drive, and no F.
If you really only have one hard drive with two partitions, although you certainly can use the second partition D for backups, as Golden has said it's a much better idea to use an external USB 3.0 drive for this purpose. Ideally your backup target outputs should really be on a physically separate media (e.g. second internal hard drive, or separate external hard drive) than the partition(s) you're backing up from.
Is that .MRIMG file (not folder) in the root of D? My own preference would be to create an actual FOLDER at the root level inside of which the backup .MRIMG image backups are then placed. Just a bit cleaner, so that you only have the "image backup folder" at the root level rather than numerous individual backup .MRIMG files.
So for example you might create a "D:\Macrium Images" folder, and then designate that folder as the target location for the Macrium backups. When you create the backup file definition you navigate the "destination folder" to point to that target folder location.
Also, although by default Macrium Reflect will create a file name constructed as an 8-byte (16-hex-digit) arbitrary name, I find that approach to be not terribly user-friendly. Yes it's really no different than having a human-readable file name in terms of what's inside the .MRIMG backup file itself. But if you take various different kinds of backups I feel it is helpful and informative to have a human-readable English file name instead of the 16-hex-digits.
So when I create a backup file definition I UN-CHECK the "use the image-ID as the file name" (even though it shows "recommended). And then I enter my own name in the "backup" field (e.g. "Win7 System Image C"). Then that name will be placed in front of the .MRIMG extension in the output backup file, in the target backup folder.
NOTE: if you are using the "free" version of Macrium Reflect, there is no automatic "pruning" of older generations as you create newer backups. This is referred to as "space management" and is only an automatic feature available with the "standard" (non-free) version of the product. If you don't have this functionality, you'll have to do your own manual deletion of old .MRIMG files every so often, to keep your backup folder under control.
Well in my mind FULL is certainly the right type of "system image" backup to take at regular periodic intervals. As to whether monthly frequency is adequate, well that's up to you. Seems a bit sparse to me. Remember this is your backup, so you have to ask yourself how important is it to potentially lose the last month's worth of data and files I might have updated or created if a disaster struck and I had to go back to my most recent backup (if not one or more versions before that in the case of an extreme disaster).then I scheduled a backup for each month, should be enough, this is a domestic system. There's choice, Full - incremental - differential I chose Full - and hopefully that's that - seem okay to you"
In my own case, that would never be acceptable... especially not on my HTPC where recorded TV programs that are "copy protected" would not be playable if I had to restore a "system image" that was taken prior to the date/time that the TV program was recorded. So, for example, on my HTPC I actually take TWO "system image" backups per week!!
But on my other systems I take ONE "system image" backup per week. That's good enough, since "system image" is really my Windows operating system backup, protecting me against a corrupted Windows.
However my DATA is also very volatile and important to me. I would not want to lose ANY data if possible, ever. As my earlier post explained, I have a completely separate "data" backup scheme (i.e. separate from my weekly or twice-weekly "system image" backups), using Novabackup (although Macrium Reflect also provides "data" backup capability along with its "system image" backup).
As I described previously, I take a monthly FULL "data" backup (i.e. all folders and files, but NOT the C:\Windows folder) scheduled to run on the 1st of each month. Then, EVERY DAY OF THE MONTH I take an "incremental" backup (which backs up only the data which has been created or changed since yesterday's backup job... full or incremental... ran).
So on a monthly basis I have a FULL backup. And then every day during the month I have an INCREMENTAL backup. This scheme gives me "daily recovery" capability where I have no more exposure to lost data than 1 day tops. As long as a data file existed when that night's data backup (incremental or full) got run, it now is in my backup collection and thus available to be recovered if necessary.
I keep five "sets" of FULL+INCREMENTAL backups, i.e. FIVE months of "daily recoverability", just because I'm paranoid. Novabackup has automatic "grooming/pruning" which I've set at 5 months, so that complete sets older than that are automatically deleted when a new set begins on the 1st of each month.
Again, my own backup scheme reflects my own personal recovery requirements... or rather my own personal paranoia about possibly losing something I'm working on, or inadvertently deleted and didn't discover that deletion for a while. Your own needs and paranoia may not look like mine.
Note that Macrium Reflect can also do "incremental" versions of "system image" backups. I've never used Macrium Reflect for "data" backups, nor for anything but "FULL system image" backups so I can't really argue for or against it. But I've certainly played with Macrium Reflect for "data" backups, both FULL and INCREMENTAL (just like Novabackup) and this works fine and can also be scheduled to run on a monthly and daily basis (just like Novabackup).
Bottom line: I would think your plan to do your own backups only on a monthly schedule seems inadequate. The real question is: "would you cry if you had to restore one of these backups, and you'd just lost everything you'd worked on for the entire last month?" and if so, then you're not backing up often enough.
Your image is being stored on a partition of the same physical drive. This is not desirable. If your drive fails or even if the partition table gets damaged, the image is useless. It is best to use an external HDD and make the image directly to it. If you are buying one get a USB3 external HDD. Even if your ports are currently just USB 2, you may have a USB 3 port PC in the future.
One more comment regarding using the Macrium Reflect FREE version (which is free) vs. one of their non-free versions such as Macrium Reflect Standard (which is what I use).
The non-free versions provide additional functionality which I find very very useful and (clearly to me easily worth the modest price, say for the Standard version), for example:
(1) space management, aka "automatic pruning" or "automatic grooming". This keeps the number of generations of backups to whatever you configure, automatically. Each time you run a new backup the oldest generation(s) will automatically be "pruned away" if necessary. You never have to get involved manually. I find this feature incredibly valuable and easily justifies the price of the non-free version by itself.
(2) Boot Manager menu entry for Macrium Reflect Recovery. In the free program version you must burn your own standalone boot CD version of Macrium Reflect. If a disaster strikes and you need to recover your system from a backup image, you must boot to the standalone CD and proceed from there. Works fine, but this is your only option.
With the non-free program version you can add a "Macrium Reflect Recovery" item to your Boot Manager menu. As long as your hard drive itself is still usable and the Boot Manager is still intact and working, you can opt to boot to the Macrium Reflect Recovery item... which is identical in effect to booting to the standalone CD, but without requiring the standalone CD. I find this very convenient. although for situations such as "drive cloning" (when upgrading a hard disk to a larger size, etc.) you will/may still need to use the standalone boot CD is the situation requires it.
And one more time for emphasis...
While you certainly CAN use a second partition on your one-and-only internal hard drive for backups (i.e. it's "better than nothing to have some kind of backup"), this is not the best arrangement.
You want to use either (a) a physically separate second internal hard drive/partition (as you'd originally stated you had) to hold your backups, or (b) an external USB drive, preferably USB 3.0 if possible for greatly enhanced speed in both the backup and potential restore if necessary.
You want your backups on a PHYSICALLY UNIQUE MEDIA than the partition(s) you are actually backing up.
replying to your previous post
I did say 2 drives - pleading ignorance here
it came as\is
F: lost that too, did a repeat of yesterday, so another ???
I'll get a USB ext HDD
I'll reread yours and other posts again & again, very helpful and patient
don't really know how to thank you guys but guess I learnt a bit more
Many Thanks
Aha... that explains it.
If you've never dealt with "carving up a single hard drive into multiple partitions" you would easily have misconstrued what you saw as reflecting two hard drives, since it got "two drive letters" assigned by Windows. Actually you have one 500GB hard drive that contains THREE partitions:
(1) small 100MB "system reserved" with no drive letter assigned by Windows, which is marked "active" and is where Boot Manager lives. The fact that it is the "active" partition on what the BIOS in the machine has been configured to recognize as the FIRST HARD DRIVE IN THE BOOT SEQUENCE causes the boot process to go there (to the "active" partition) for its first stage, i.e. Boot Manager.
(2) large 135GB "C partition" where Windows lives. Boot Manager will go here by default to continue the boot process to the Windows dekstop, since you only have a single bootable operating system defined in the Boot Manager menu (which you don't ever see, since you only have a single bootable Windows which is automatically gone to as the default OS).
(3) large 330GB "D partition" for "data". Whoever did this partitioning never bothered to "label" this partition (say, as "DATA") so whatever tool was used to do the partitioning gave it a label of "NEW VOLUME". You can use DISKMGMT.MSC (or Partition Wizard, or other products) to re-label that partition to something more meaningful and easy to understand (say, "DATA").
Your latest attempt to post the DISKMGMT.MSC screenshot still doesn't reflect the "spreading of the column dividers" in the upper pane horizontally left and/or right in order to allow all of the text in those columns to become visible. Also, you can pull the vertical separator (between upper where text information appears, and lower pane where the graphical drives/partitions presentation appears) to get it all to appear to your liking.
For example, here's my setup (three internal hard drives identified in the lower pane as DISK0, DISK1, DISK2, etc., partitioned with letters C-M, one external USB 3.0 hard drive lettered V, CD/DVD drive lettered O). Note that I've dragged those column separators (on the headings title line) in the upper pane to the right so as to reveal ALL of the text in those cells. I've also dragged the horizontal separator between upper and lower panes up/down so as to get everything in the screenshot.
Note that my own personal preference for partition "labeling" is not to use something as generic as "DATA" (after all, each of these partitions contains "data"). Rather I use an abbreviation of the drive brand/model/size as a prefix, followed by a simple partition designator of P1, P2, P3, etc.. I find this labeling scheme acceptably simple and acceptably informative. What's important is that I've given unique labels to each partition, for recognizability and possible informational value.