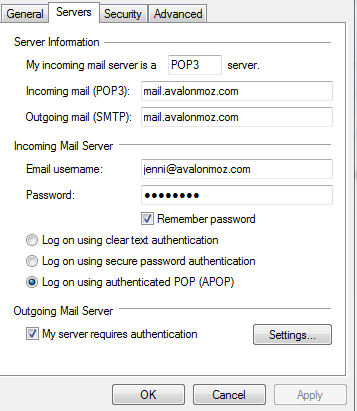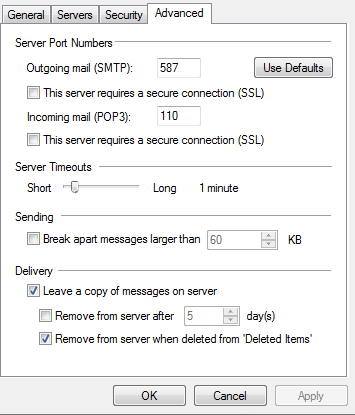New
#11
I've been trying to copy ans paste, but it won't work.
My settings are like this
incoming POP3 mail.avalonmoz.com
outgoing SMTP mail.avalonmoz.com
jenni@avalonmoz.com
* log on using clear text
Outgoing requires authentication - settings same as incoming
Then,
outgoing (SMTP) 2525
incoming POP3 110
and no SSL required


 Quote
Quote