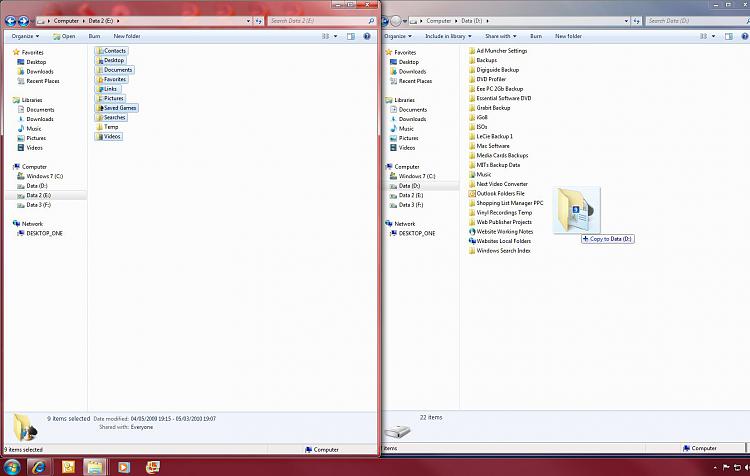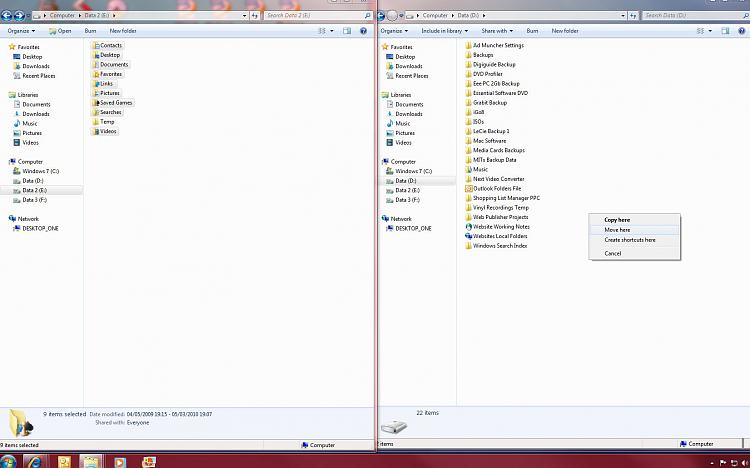New
#1
Relocating User profile
I've been researching how to relocate the User profile to a different partition. I've actually tried 3 different methods I discovered online. So far, none of them has worked despite repeated attempts. I would like to hear from anyone who has actually done it under Windows 7.
I start by restoring from an Acronis True Image backup that was made just after OS installation without applications. That gives me a very clean starting point which is totally reproducible. Thanks
Pete


 Quote
Quote