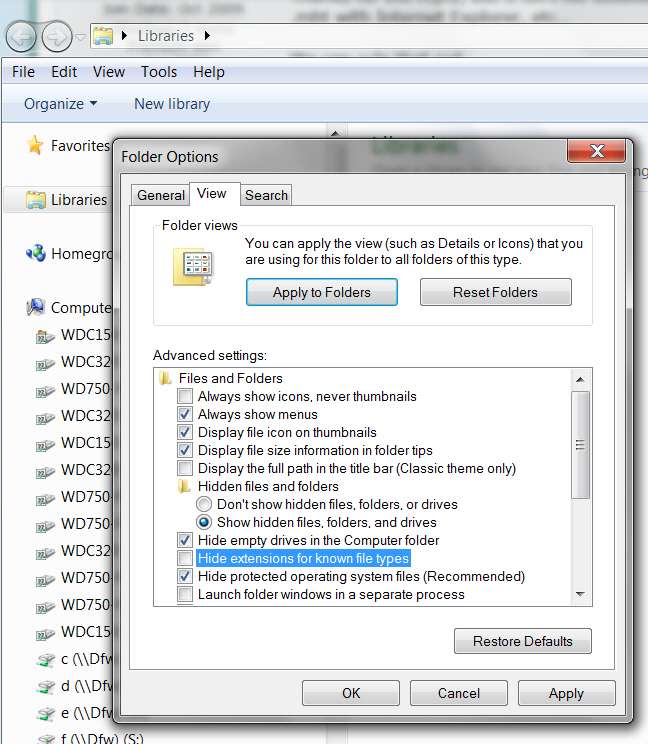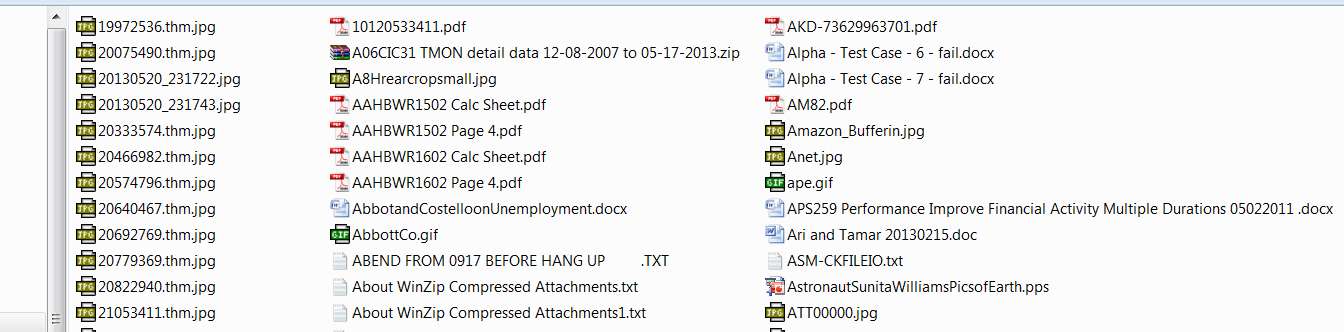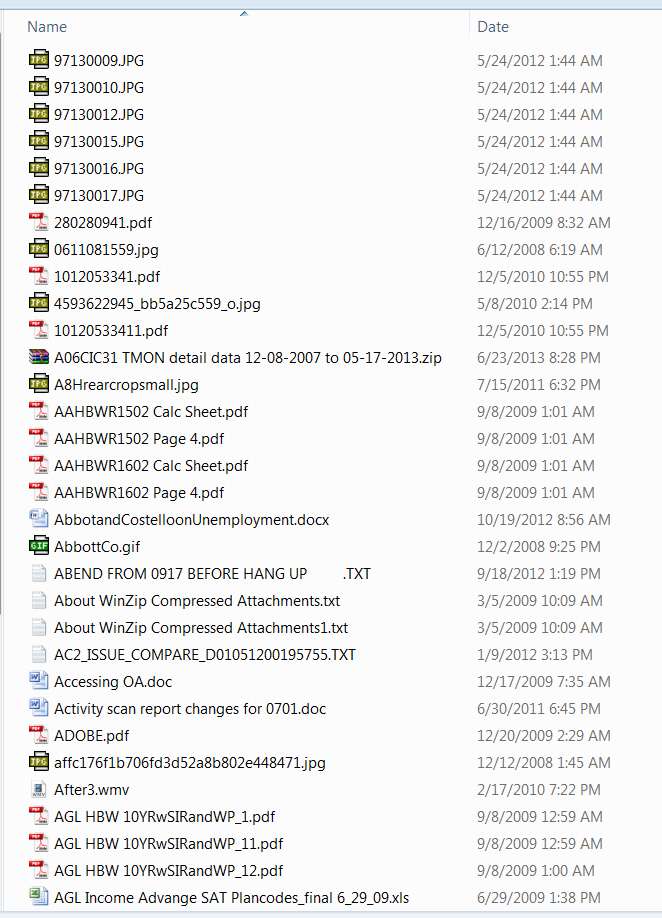New
#1
Lost File Type Icons in Windows Explorer
I keep losing the icons in Explorer, even with a fresh install of W7. It takes some time, but sooner or later they disappear. It's always Internet Explorer first (associated with .mht files) and now I've lost Chrome (associated with .htm).
Any ideas as to why this happens? Is there any fix you guys know of?
Rebuilding the W7 icon cache has not worked in the past.
Thanks.


 Quote
Quote