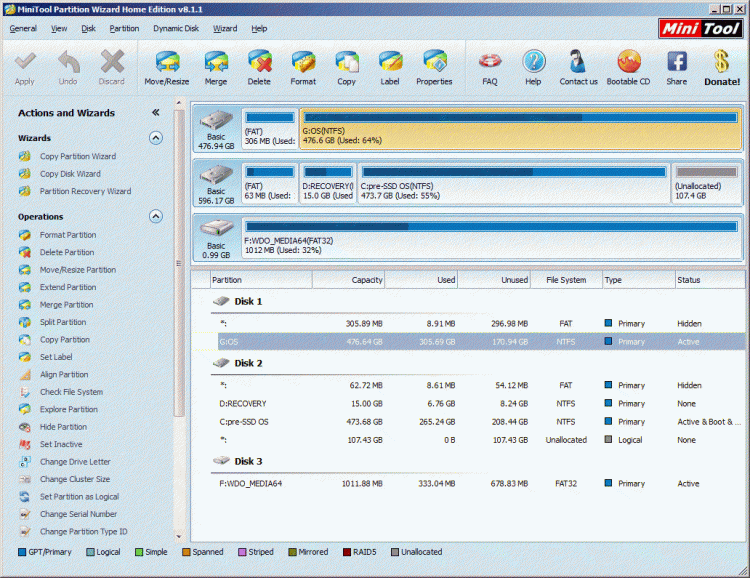New
#1
Working backup Win7 boot drive, need to fix main Win7 boot drive
Earlier today, I thought that I wanted to run a the Repair Install (as per that tutorial) to a non-booting Windows 7 (64 bit) installation on a physical drive (my SSD) which is different than the drive to which I can currently boot. That is, I can currently boot to an older installation of Windows 7 on one partition, but the Windows 7 installation (my main one) is on my SSD drive and it will not boot. The boot process ends at the blinking cursor after the BIOS messages. I was hoping that the Repair Install would give the option of repairing the Windows 7 installation on the SSD, but it seems that it will only repair Windows 7 on the partition from which I have booted.
A little background in case it's useful: I installed Windows 7 (upgrade from Vista in 2011) on the PC's original HD and then ghosted to a new SSD and made that my boot drive. I kept the old drive (with a functioning Win7 installation) in the system as a backup. All was well for the past couple years until a recent graphics card swap. (I will note that I had successfully swapped these same cards several times without boot issues in the last few days. They are both Radeon cards, so I didn't have to re-install drivers or anything.) But, now Windows on my SSD (my main drive) will not boot - I just see the blinking cursor after the BIOS screens. (I don't know if the boot issue was even related to the graphics card issue, it just happened after one of the swaps.) There are no error messages. So, I used the BIOS boot options to boot the drive with the older install of Windows 7 and it booted fine.
I opened the Windows Drive Manager and it couldn't see the partitions on the SSD and wanted to initialize it! Instead, I ran the MiniTool Partition Wizard and recovered the partitions on the SSD. Then I ran "Check File System" from MiniTool and it found some corrupt files and did something with them; not sure what, but that chkdsk finds no problems now. That drive seems fine - all of my data is there and appears intact. But, setting the OS partition on the SSD the primary active partition still resulted in the same boot fail. I am assuming that some of the boot files were among the bad ones chkdsk found.
So, that's where I am. I have a working Win7 partition on my older drive, but the Win7 install on the newer drive still will not boot and I am not sure how to repair that installation. Any help would be much appreciated.
FWIW, I created a repair disc (CD) for Windows 7 and booted from it. It noticed some problem with a boot manager and fixed it. But, Startup Repair found no problem with Windows 7 on my SDD. :-( And, as recommended, I ran Startup Repair three times, but none of them found a problem and that drive still will not boot. I also tried this process with the backup (functioning) Win7 drive disconnected (so that the SSD was the only HD on the system), but had the same result.
Also, this was a shot in the dark, but I also tried to check that the boot configuration data was okay by rebuilding it according to this guide. No change.


 Quote
Quote
 , I am done with WDO.
, I am done with WDO.