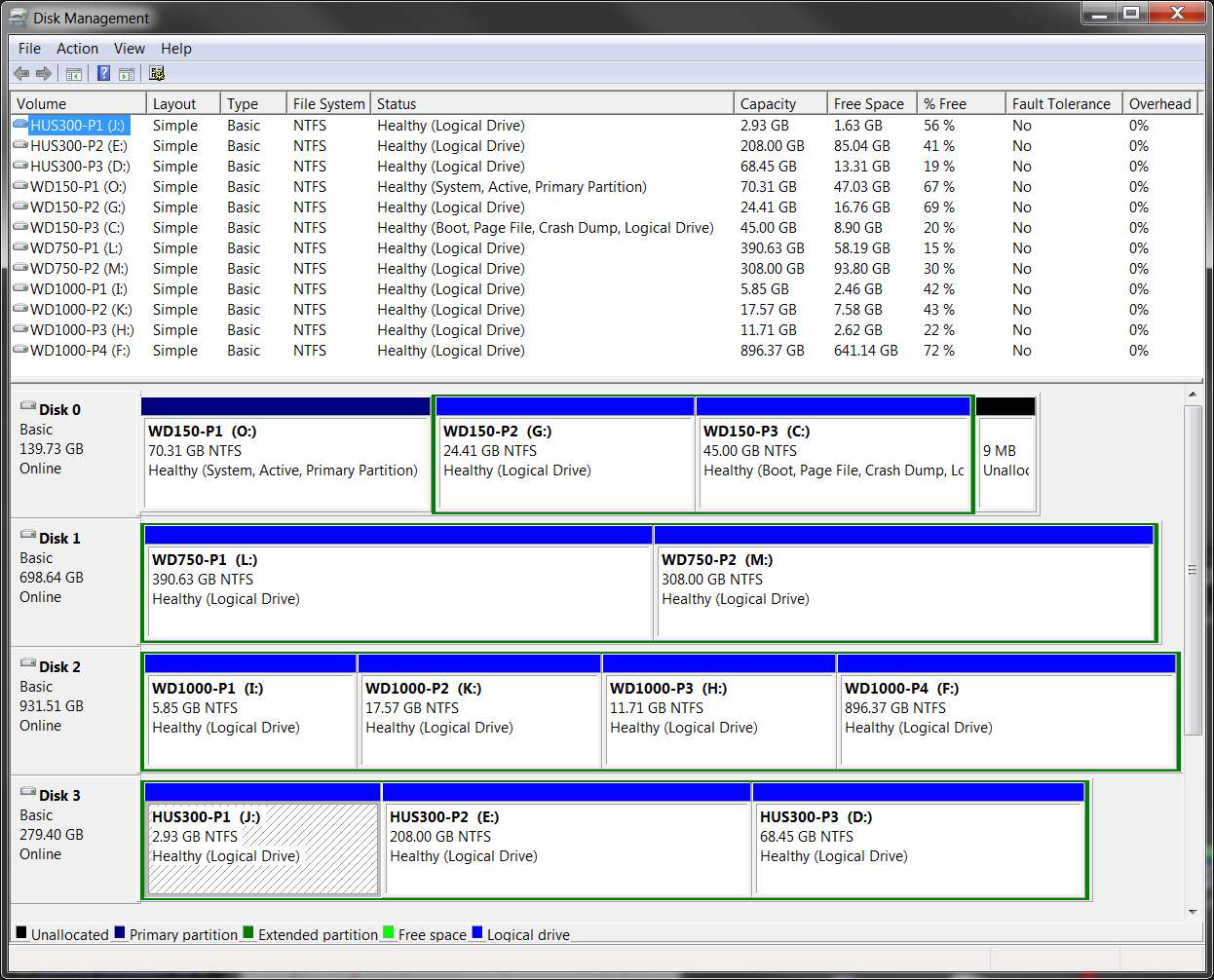New
#1
Trouble formatting hd, system partition
I've got three HD's: c: is windows, g: is a storage drive, and e: is an external storage drive.
In the last month or so at startup, windows has tried to run a checkdisk on G: but it fails every time. I'm trying to figure out how to format G: because its giving me endless trouble.
I backed it up, went to computer management, and was given the "Windows cannot format the system partition on this disk" error.
How do I move the system partition to c: so I can format g:?
I've read some threads that seem similar where people suggest using BCDEDIT--is that what I should be doing?
thanks for the help!
joe
EDIT: Also, I'm no expert, so I have no idea how in the hell system files got onto my storage drive in the first place...


 Quote
Quote