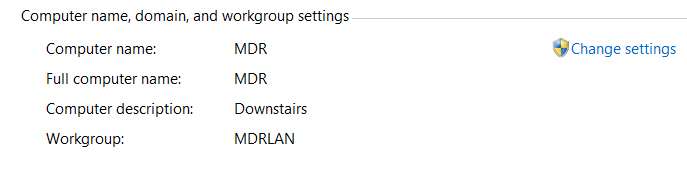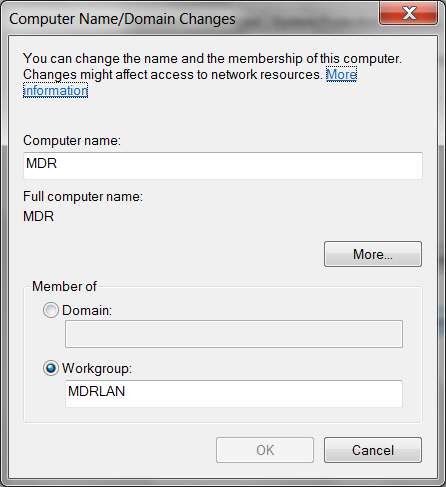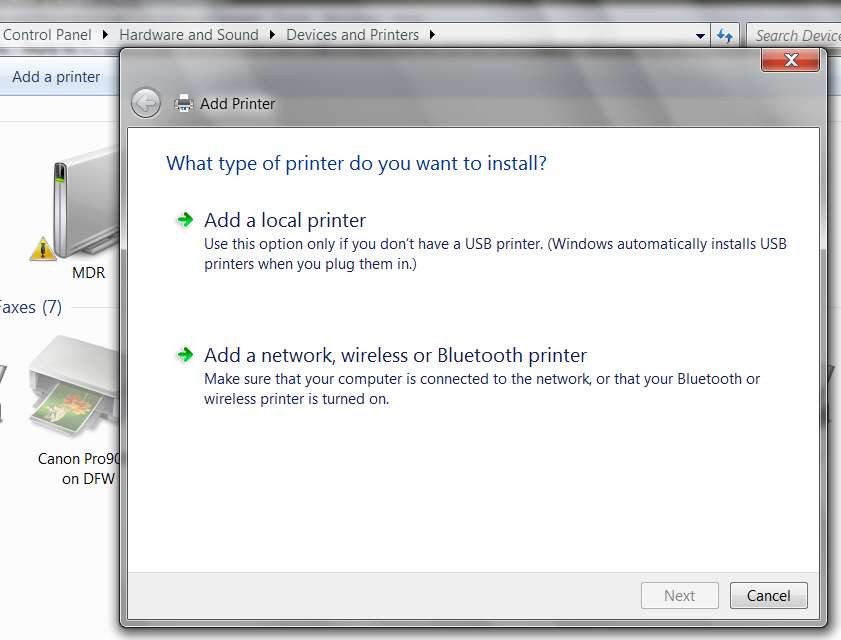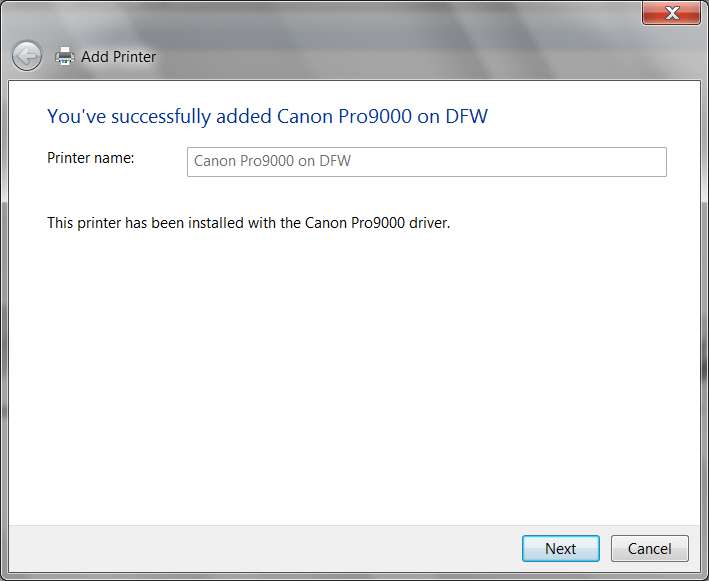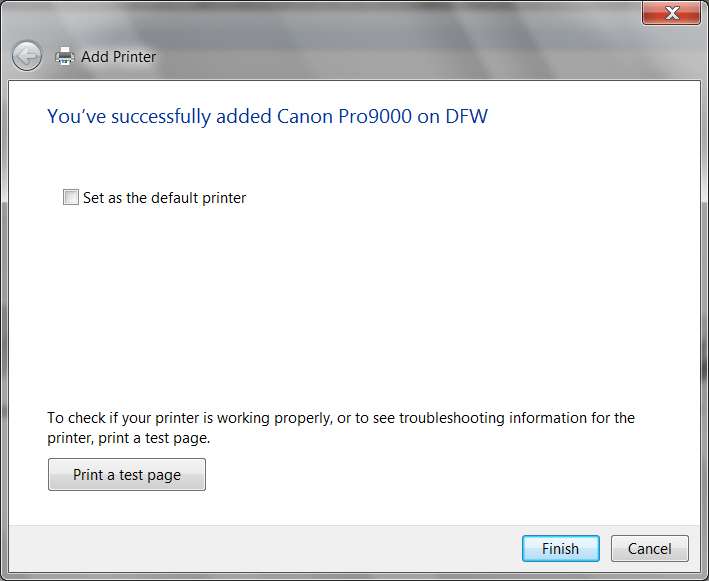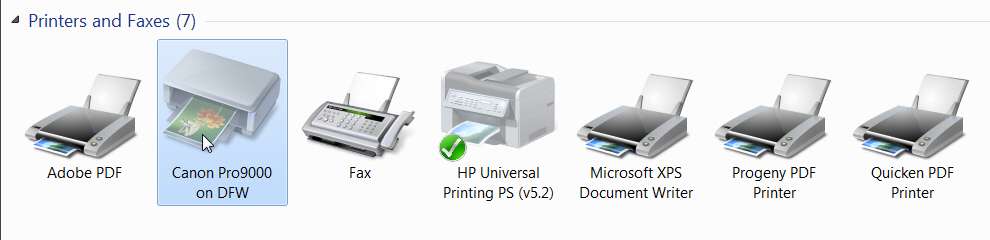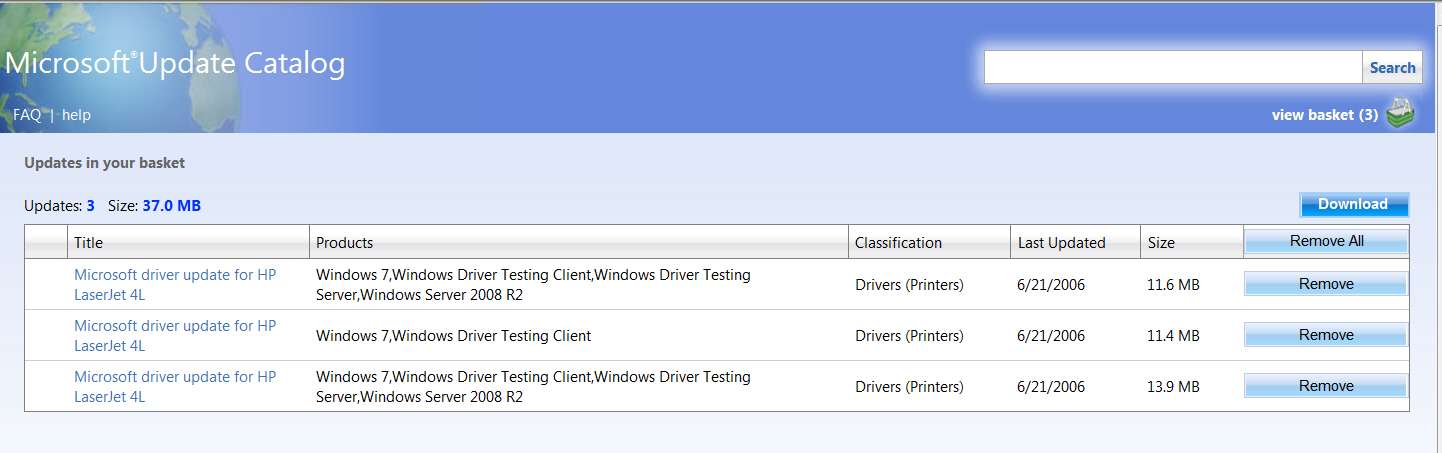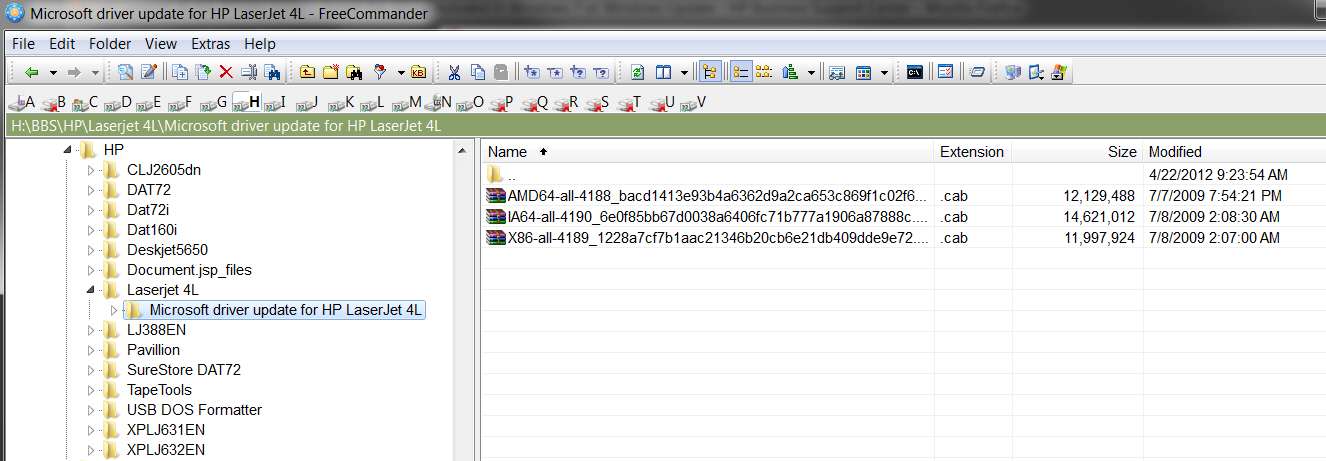New
#1
Printer Troubles
A new computer was recently installed in our offices that runs windows 7 home premium 64 bit, there is also 2 network printers in our network. The problem is that the new computer can print test pages but it cannot print from any programs such as Openoffice, Microsoft Office or even Internet Explorer. When the computer was first installed, it printed just fine but this happened just recently. I've tried reinstalling the printer drivers and turning off the firewall but it still will not print from any programs. My only guess would be maybe a printer port issue or maybe a program got installed that caused an incompatibilty but I'm running out of ideas for it.
Edit: Okay I sort of fixed it, it appears the computer doesn't like it when theres 2 network printers setup on the computer at once. So I deleted one and reinstalled the other and everything seems to work just fine. Thought I would write this in case anyone else needs a temporary fix, I would still like to know if there is anyone of making this work though.
Last edited by zig553; 25 May 2011 at 15:55. Reason: Possibly fixed it


 Quote
Quote