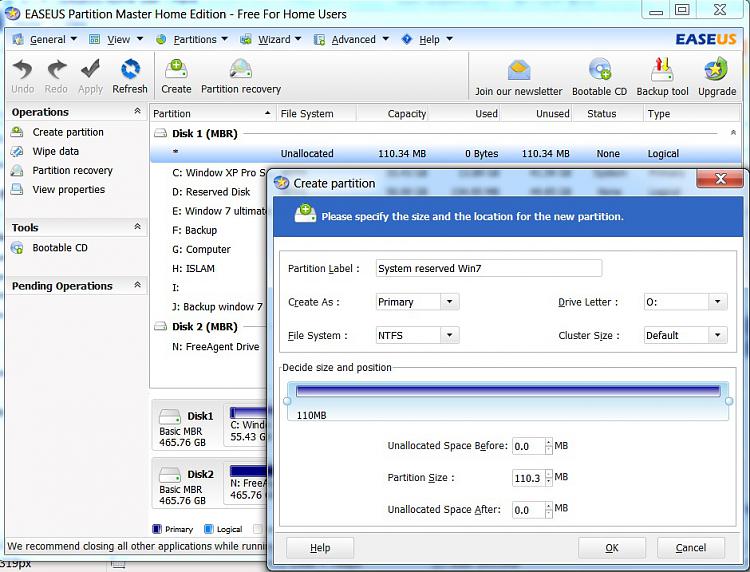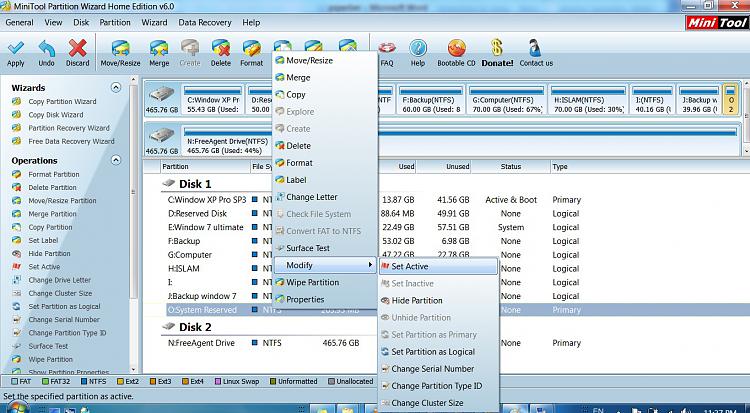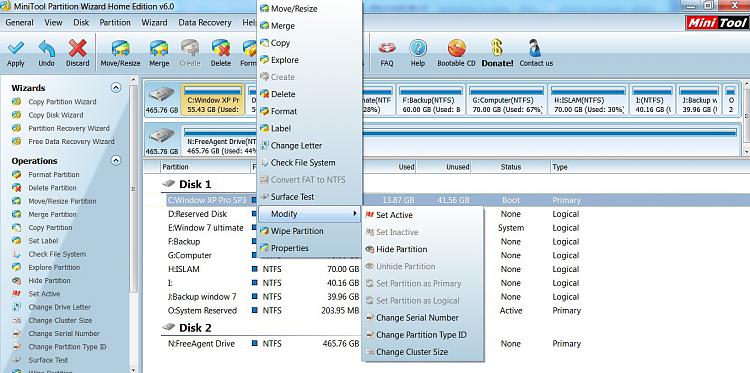New
#11
This shows "empty folder" for your D partition. Since your "view" setup has the "hide protected operating system files (recommended)" checked, that means there's nothing on your D-partition aside from possibly hidden operating system files.
My guess is still that you just have a "System Volume Information" folder on that drive, which is used if you need to restore drive contents or your environment from a "restore point" you have previously taken. Discussion of how to configure this (other than the Win7 default), control it, opt in or out for specific drives, well this is another subject and kind of off-topic here.
So if you un-check "hide protected operating system files" my guess is that you will see truly what's on D, and it will be a "System Volume Information" folder.
Nothing wrong in any of this. Your D partition is conceptually empty as far as user folders, files, and any data.
Exactly as I expected. As I said earlier, this is all perfectly fine. No problem at all.boot menu certainly represents both window XP and window 7 also window xp partition is active primary partition that the BIOS boots from.
Sure, you have quite a number of partitions and all on one hard drive. You'd certain get improved performance if you had multiple drives (generally internal hard drives are used for this). Perhaps you have something like this planned for your large external drive.
But as far as your current dual-boot WinXP and Win7 setup, there is nothing wrong.
This is what I was trying to explain earlier. I'll try it again and restate the concept.A while ago, I did clean install window 7 and have 100 MB system reserved partition same as your information, yet current different situation (no 100 MB system reserved partition) confuses me.
Booting any Windows OS requires an "active" primary partition on "hard drive #1" which is listed on the "boot device sequence" in the BIOS. This "active" primary partition is where the the boot manager files go (either from WinXP, which has its own version of Boot Manager, or from Win7 which has a slightly different version of Boot Manager).
Either of these two forms of Boot Manager supports a menu to select which of possibly multiple versions of Windows you really want to boot to at boot time. If the menu has only one target Windows, then there's no need to show the menu to you and the process simply goes directly to that version of Windows. If the menu has two or more target Windows listed then the menu WILL be shown to you (with one of them being the default, which will auto-boot after say 30 seconds if you do nothing) at boot time.
Now the actual target Windows system and related partition is a separate story. That Windows OS also must go somewhere, in some partition (either logical or primary, either one) on some hard drive. That can be the same hard drive as the "active" primary partition that the BIOS boots to, or it can be on a different hard drive. This is all configurable and you designate the target location when you install that particular Windows. But most importantly, the partition location for the target installed Windows is conceptually independent of that "active" primary partition which the BIOS boots to. However they can be the same partition too!
Now if you do a typical WinXP install in the usual standard way on a brand new completely empty hard drive and you create/format a target partition for WinXP during the install, then the WinXP installer will create it as primary and place the installed WinXP system inside this partition.
But it will also mark that partition "active" (so that the BIOS boots there) and will also place its own Boot Manager files in this same partition. So just one partition results from this kind of standard WinXP install (i.e. if you don't do anything "advanced"), and it's type primary and also marked "active". And it contains BOTH (a) the WinXP boot manager, and (b) the WinXP system itself. Also, in this initial setup the WinXP boot manager menu will have only one Windows listed... namely WinXP.
That's just how MS designed the WinXP default installation process, to put both (a) the WinXP boot manager, and (b) the installed WinXP system itself, into the very same primary "active" partition on "hard drive #1" per the BIOS. You actually have "advanced" control over this, but if you don't do anything unusual and take all the standard default options then this is what you'll get from a WinXP install.
The result of this at boot time is that the BIOS boots to this "active" primary WinXP partition, WinXP's boot manager is invoked, the menu is examined, only one Windows is discovered (i.e. WinXP), and boot manager then launches that WinXP... which happens to physically reside inside the very same "active" primary partition as the boot manager files live. Perfect. No problem.
Now, if you then install a Win7 system as a second version of Windows into this environment in which WinXP already exists as the first version of Windows (and thus there already is an "active" primary partition where an existing Boot Manager lives, as will be discovered by the Win7 installer when you start the process), all that is needed is for you to designate the target partition location for where you want the newly installed Win7 system partition to go. This Win7 target partition can either be another partition on the same drive as WinXP lives on, or it can be on a partition on a second drive somewhere. And this target partition can be primary or logical. It's all up to you, but wherever you decide to place it that information is used to update the boot manager menu back on the "active" primary partition where boot manager (invoked from the BIOS) lives.
So once you designate where you want your new Win7 to go as your second bootable Windows, the Win7 installer will actually replace the WinXP boot manager files on your current "active' primary WinXP partition with its own newer Win7 version of boot manager. It will also replace the existing "target Windows menu" (from WinXP) with the Win7 version of that same menu, to which the newly installed Win7 partition will have been added as a second target bootable Windows along with the existing WinXP. In fact, by default the original WinXP is shown on the new menu as "previously installed version of Windows". And the new Win7 item on the menu is also highlighted, since it's set up as the "default" which will auto-boot if you don't do anything at the keyboard for 30 seconds.
Now, the final installation option is when you simply install Win7 from scratch on a brand new empty hard drive. This is very similar to what happens when you install WinXP from scratch to a brand new empty hard drive... but not exactly the same.
The key difference is that with Win7, MS made a slight change to the notion of that "active" primary partition on "hard drive #1" for use by boot manager (booted to by the BIOS). The difference is that for an empty cold from-scratch situation where you take all the default options and not "advanced", they decided to create a small primary "System Reserved" partition of 100MB on that "hard drive #1", mark it "active", and place the Win7 boot manager files and menu into that small partition. And the actual Win7 system partition where the real Win7 lives... well that would be in a second primary partition on the same "hard drive #1".
And so you end up with TWO primary partitions on "hard drive #1", one the small 100MB "System Reserved" partition marked "active" and in which the Win7 boot manager files live. And the boot manager menu in that "System Reserved" partition points to the second primary partition on the same drive for the bootable Win7 itself, which is installed into that second large primary partition.
And that's why normally you do see a small "System Reserved" 100MB partition along with a second true Win7 partition, in situations where Win7 was installed from scratch as a single bootable Windows, with no "advanced" options taken.
But if Win7 is installed as a second bootable Windows into some target logical/primary partition on some hard drive somewhere, into an existing WinXP environment which is already present, then there is no reason for the Win7 installer to create that small primary "System Reserved" partition and mark it "active" just to put its boot manager files there.
Instead, the Win7 installer can simply use the existing primary "active" partition where WinXP lives for the same purpose. It just wants to put its boot manager files and menu into the "active" primary partition marked as "hard drive #1" in the BIOS, and the existing WinXP partition is exactly that... and therefore is perfectly acceptable for this purpose.
Thus there is no reason to create a small "System Reserved" partition in such a multi-boot environment with WinXP installed first and Win7 installed second, as your own multi-boot WinXP and Win7 environment clearly demonstrates.
So all that is needed to be done by the Win7 installer is to swap the old WinXP boot manager and boot menu in that partition with the new Win7 boot manager and boot menu... and we're done! BIOS still will boot to that "active"primary partition on "hard drive #1", the now present Win7 version of boot manager will be invoked and examine the menu and see TWO versions of Windows listed, and the rest of the story you know.
Hopefully this now makes clear why you see a difference between (a) Win7 installed into a single-Windows environment on a new drive, which will produce both a small primary "System Reserved" 100MB partition marked "active" and where Win7 boot manager will be placed, along with a second large primary partition in which Win7 will be placed, and (b) Win7 installed as a second Windows into an environment in which WinXP already exists in which case the WinXP "active" primary partition is used to hold the Win7 boot manager files and menu.
Note that there is an excellent 3rd-party product named EasyBCD which can make the management of the boot manager program files and menus (either from WinXP or from Win7) much more convenient and user-friendly, than if you use the Win7 standard method based on BCDEdit provided by Win. EasyBCD 2.1 is not free, but you can still get version 2.0 which is free and which works fine. Either is recommended to have in your "arsenal" of system tools.
Conceptually, that actually is true.means that it is possible to access to those boot manager files and copy to window 7 partition E so that the crucial files for bootability would be in the same partition , do I understand correctly?
But in your case it's impossible, because your Win7 partition E is "logical" and the partition which the BIOS boots to and where boot manager files/menu must live must be "primary" and "active". You cannot mark a logical partition as "active" and thus you cannot boot to a "logical" partition.
Yes, you're absolutely correct that "system image" backups WILL be much larger, since both your WinXP "active/primary" partition must be backed up along with your "logical" Win7 partition, but there's nothing else that can really be done... since it is your WinXP partition which is "active" for the boot process.
However while this is required for a system integrity purpose, since both the Win7 partition and also the associated "active" partition (normally the small "System Reserved", but in your case WinXP) is part of the backup, in fact this will have a beneficial side-effect of also backing up your combined data and programs from both your Win7 and WinXP environments, anytime you do a Win7 system backup!
So just that you understand the consequence of this "system image" backup that really is imaging BOTH your Win7 and WinXP partitions since they're both part of overall bootable integrity, if you do have to restore from this "system image" you will truly be restoring BOTH partitions... from the contents of that particular "system image". There's no way to selectively restore (unless somehow your backup product allows that).
I know this has been somewhat lengthy, but I hope the information has been helpful and useful to you.


 Quote
Quote