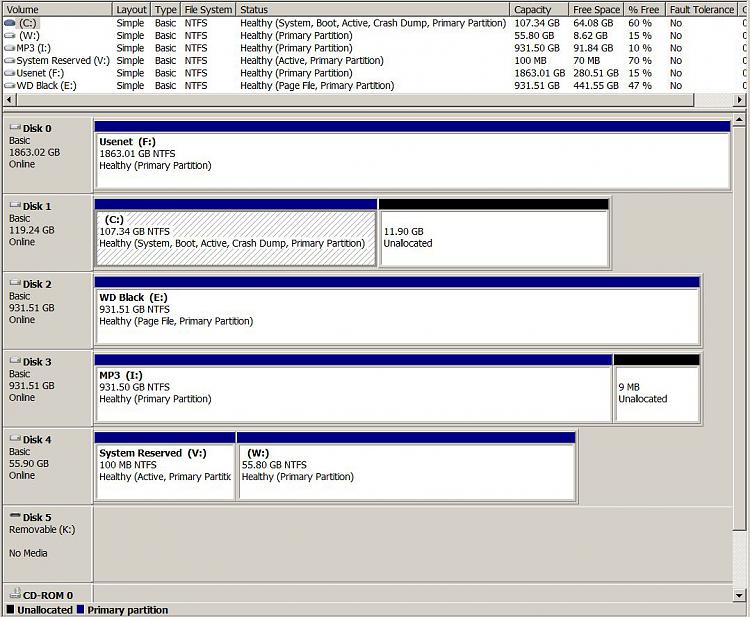New
#1
My Dual Boot setup has the boot mgr on the wrong drive
I have managed to get myself into a situation where the "System Reserved" partition is on a different physical drive from my current C drive. This is, I presume, as a result of creating a dual boot system without fully understanding the consequences.
I need to correct this because I intend to wipe out the older drive (which contains the System Reserved partition which, I guess, is where the boot manager is located.)
Since I'm somewhat confused about the difference between a "system reserved" partition and a bootmgr and which is required where, I thought the easiest way to describe my problem is to describe the steps that got me here with screen grabs where appropriate.
At the start of this process I had a plain vanilla 32 bit install of Windows 7. The system resided on an OCZ 60 GB SSD, that contained both a 100 MB "System Reserved" partition and a second 55 GB partition that represented the C Drive as shown below.
When I periodically created a system image (using "Create a system image" from the Backup and Restore Control Panel) it would require me to include both the "system reserved" partition and the C partition, which was fine and what I expected.
A few weeks ago I decided that I wanted to move to the 64 bit version of Windows 7 and decided upon installing it on a new second SSD (a Samsung 830) using a dual boot setup to go back and forth between the two OS's during the time required to get all my applications installed and running in the new 64 bit environment. My intention was, after the 64 bit install was complete and working, I would remove the old 32 bit installation and repurpose the OCZ drive for the Windows 8 consumer preview.
I installed EasyBCD in the Windows 32 environment, then physically installed the Samsung SSD in an available SATA slot and proceeded to do a fresh install of Windows 7 64 bit on the Samsung drive. I then started re-installing all the apps that I use in the new 64 bit environment. As part of that process I also installed EasyBCD on the 64 bit OS.
Everything was going fine until I attempted to create a backup system image of the new 64 bit OS. It was at that point that I discovered that creating that system image required both the C partition from the Samsung Drive and the "System Reserved" partition from the OCZ drive, something I probably should have expected but didn't.
Looking at the Disk Management utility in the 64 bit environment the two SSD's looked as follows:
Looking at the "view settings" display from EasyBCD confirms that I've got my "Easy Boot Device" set to the Drive V (the letter that the 64 bit Windows install gave to the "system reserved" partition of the OCZ SSD.)
In an abortive attempt to diagnose the problem I phsyically disconnected the OCZ drive and booted the system. The system booted fine but appears to have turned a 2 TB single partitioned hard drive into an Active drive (which I "think" means that it now contains a bootmgr as well).
Confirming this, if I attempt to create a system image backup under this scenario it insists on including both the entire C drive and the entire 2 TB F drive.
And, when "viewing settings" from EasyBCD from the old 32 bit OS, EasyBCD now indicates that IT'S boot device is drive F.
I have reconnected the OCZ dirve and all is operating well, but I need to straighten this all out before proceeding further.
Where I want to end up is with the system capable of booting exclusively from the Samsung 830 drive without partitions from other drives being needed to boot. I would then want to delete (or uninstall) the 32 bit installation. I'd also like to remove whatever was done to the F drive that made it a system partition.
I've read this tutorial:Dual Boot - Delete a OS and this post: Bootmgr - Move to C:\ with EasyBCD.
They seem to point the way, but I would like to confirm the exact steps I would need to do and/or make sure that there isn't some better more foolproof alternative, as I'm not particularly comfortable that I know what all the implications really are of each of these steps, and fear that a wrong step could leave me in a very difficult situation.
Thanks in advance for any guidance offered.




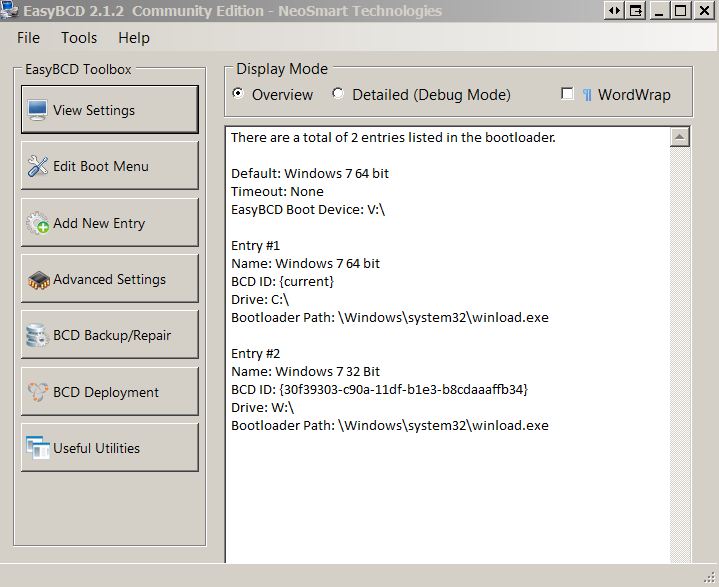
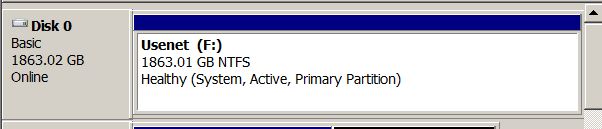
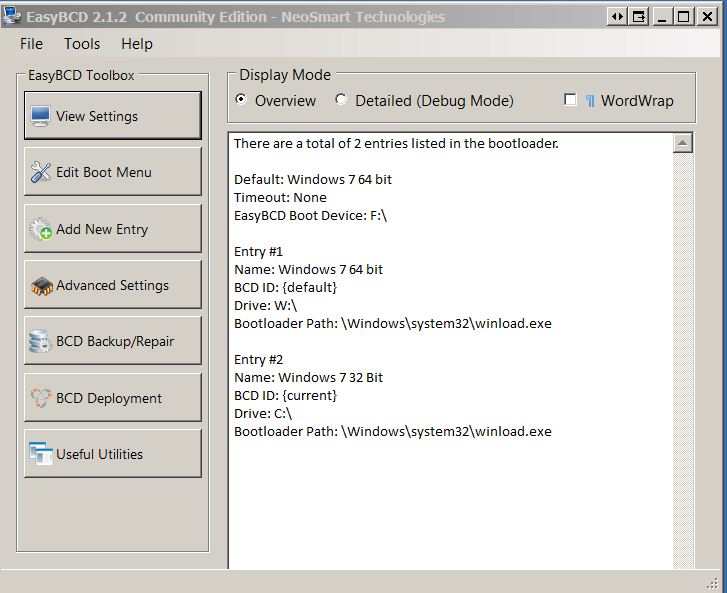

 Quote
Quote