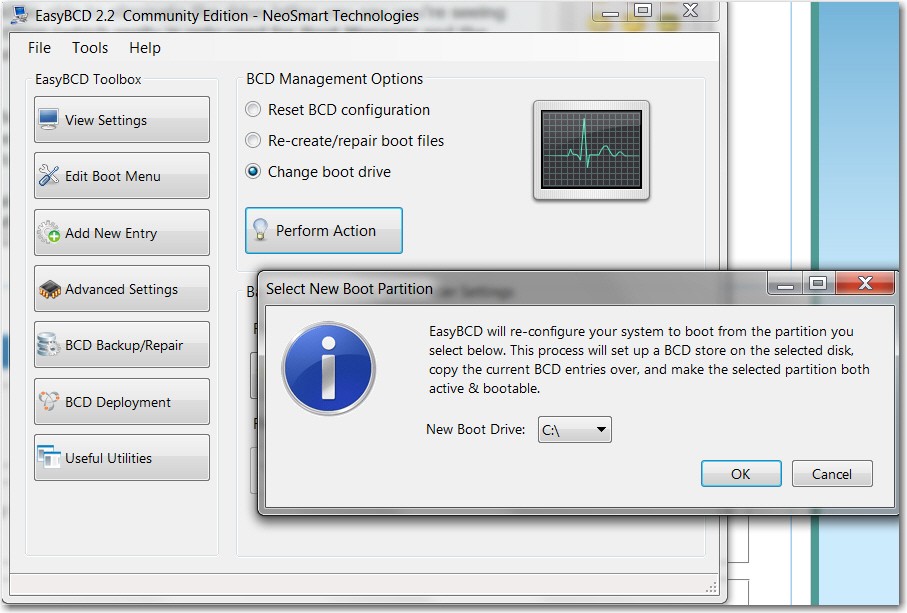New
#11
I would have cloned to larger partitions for each OS, but we have a tool we use here a lot that can do just what you want.
I would use the Boot Disk which is safest, although you can use the installed version in Win7 since you have the original source drives in the rare case it fails.
Download CD version of Partition Wizard to burn to CD using WIndows Image Burner.
Boot into CD, rightclick on C, choose Extend, add as much of the Unallocated Space to C as you want, click OK.
Then rightlick D to do the same, click OK. Preview what you've done. If you want to change it then click Undo. If not then Apply.
If you want to create a data partition save some of the Unallocated Space toCreate Partition - Partition Wizard Video Help


 Quote
Quote