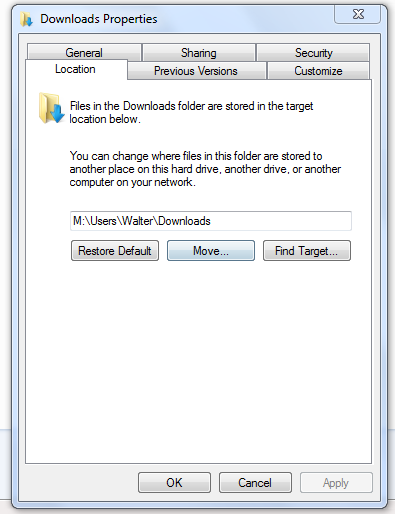New
#1
Windows 7 on 2 Drives
Hello,
First off, sorry if this thread doesn't belong here.
I just recently purchased a new computer that has 2 seperate drives: C (30gb) and D (1tb).
Windows 7 was installed on the C drive as well as all the user created folders and the program files. The D drive was completely empty and it isn't the default drive. I had barely noticed this while trying to transfer all my data from my old PC to this new one, and the system telling there wasn't enough space since it was trying to put it all in the C drive.
I stupidly tried researching how to change the default drive to be the D drive, but to no avail. I then thought it would be a good idea to reinstall Windows and start from square 1. Instead I ended up installing it on my D drive, but not fully. I can't register since the key is already registered through the C drive.
So, I guess my question is, how do I completely delete Windows from D and move my user and program folders from C to D?
I hope what I wrote is understandable.


 Quote
Quote