New
#1
multiple system images
Hello all,
Below is a screen shot from disk management.
Now the problem is that I must include D: in the system image backup.
See below.
I only want to include C: as system image.
I think during clean installation of Windows 7, my vista install on partition C: was moved to partition D:. I 100% sure formatted drive C: before installing Windows 7.
During boot-time, the boot menu also displays an entry to boot Vista, I also like to remove that.
Thanks a lot in advance for reading this!
zx81

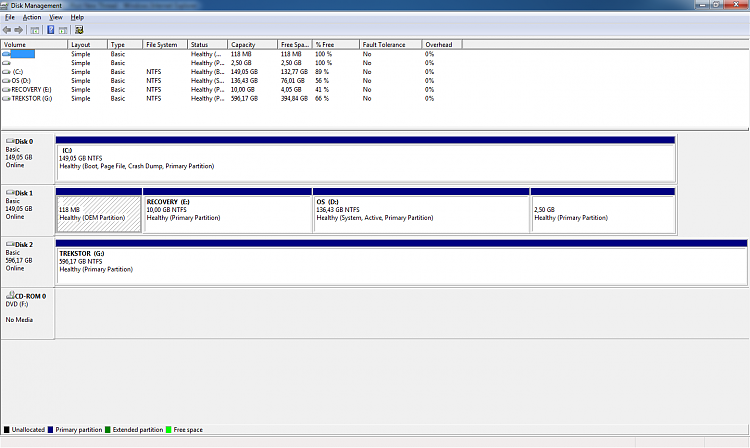
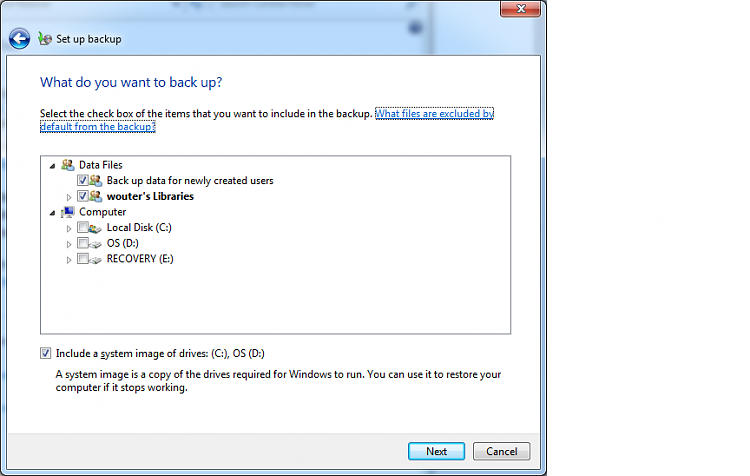

 Quote
Quote
 NOTE: To change the boot sequence on a one-time-only basis, see
NOTE: To change the boot sequence on a one-time-only basis, see