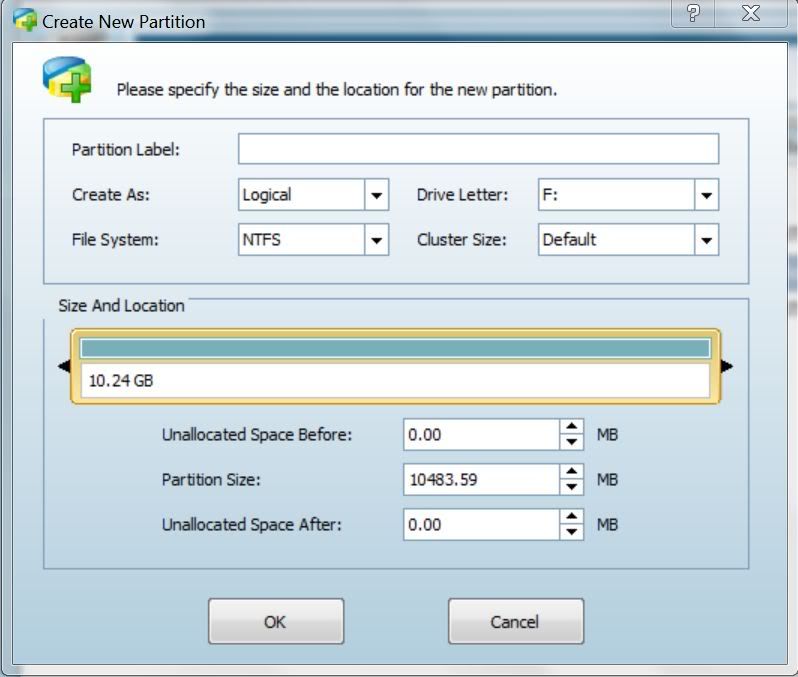New
#1
Used minitools partition wizard with strange results... Need advice..
First off, long time reader first time poster...
The plan was to partition my hd and run a 32bit version of xp along with win7 64. I tried using the partitioning utility that's bundled with win7 without any luck due to unmovable files. So I head to the internets for advice and minitools get a lot of thumbs up. I had 30gig free on my 320gig hd so I thought a 20gig partition would be plenty for what I was planning to use it for. I go through the steps in minitools, click apply and receive a notice stating that drive c: is in use and that a restart would be require to complete the actions (not verbatim). So I click restart, the system restarts and minitools loads up a dos looking utility and begins the process. It doesn't get very far before a notice pops up stating something like "cant proceed, disk too fragmented, press any key to restart" (again not verbatim).
I restarted and windows boots up fine. My c: drive states its 0% fragmented but the real problem is that now I only have 10 gig free from my 30gig, my drive is stating it's 20 gig smaller, and there isnon partitioned drive F:!!!
Where did my gigs go?!?!? It's like minitools has designated the space for the partition without partitioning. I want my gigs back!! Please help


 Quote
Quote . I'm scratching my head on this one
. I'm scratching my head on this one
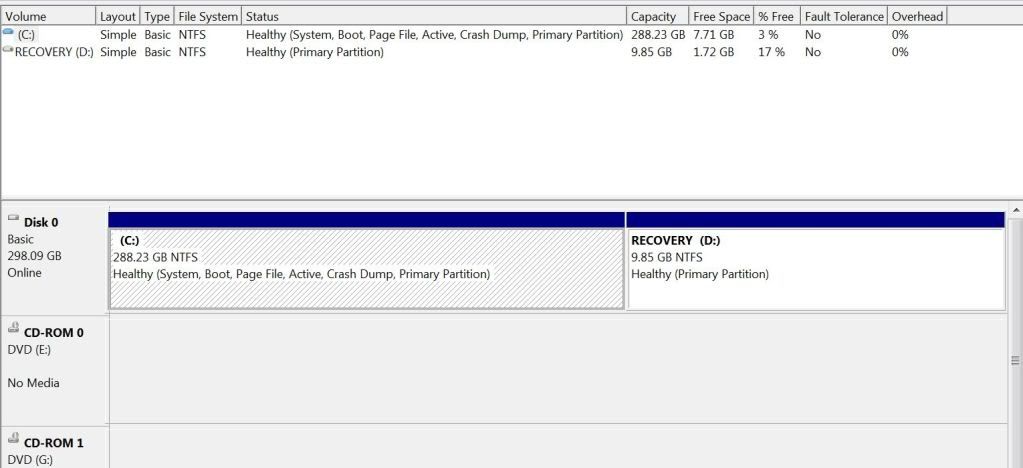
 .
.