New
#1
Partition Wizard
It was recommended to use the free Partition Wizard to Move/Resize a partition for Win7.
This is what I have now:
C drive = 200 gb
D drive = 50 gb
E drive = 50 gb
What I want to do is take 150 gb from drive C and add it to drive E. I realize it is going to take two operations to do this. First C drive must be resize to 50 gb which creates unallocate to 150 gb. Then I have to resize E drive to 200 gb by using the 150 gb of the unallocated space.
I followed the tutorial for PW by opening PW and selecting C drive, this activated the Menues so I could select Move/Resize Partion from a couple of places. This opened the following window:
That shows that I am using Enhanced Data Protecting Mode.
All I should have to do is change the "Unallocate Space After", which shows as active, however it will not allow me to go from 0.00 MB to the 150000.00 that I want.
Hope someone can shed some light on this.
Thanks

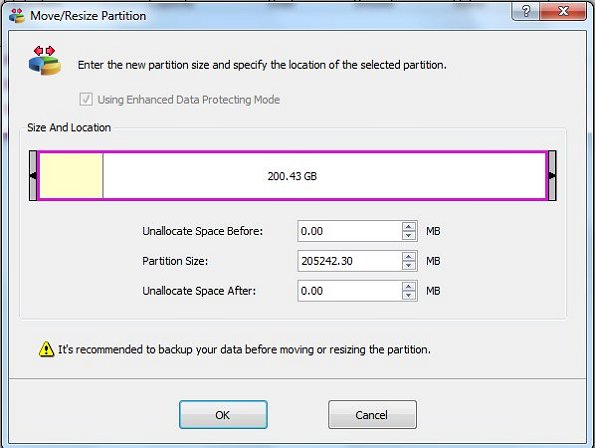

 Quote
Quote
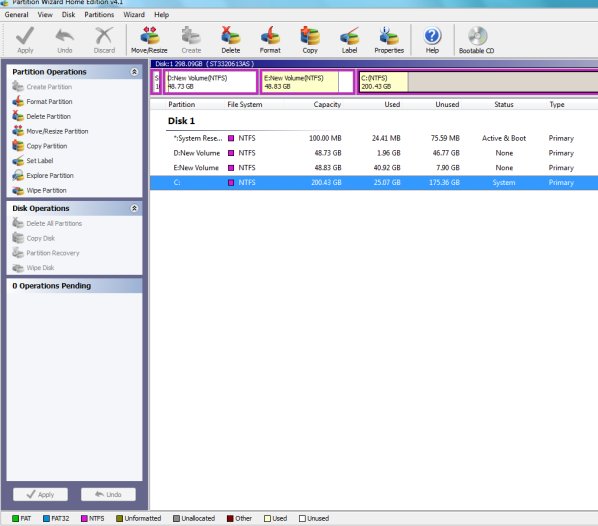
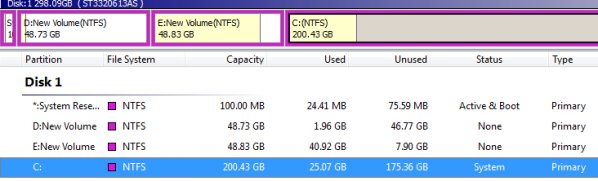
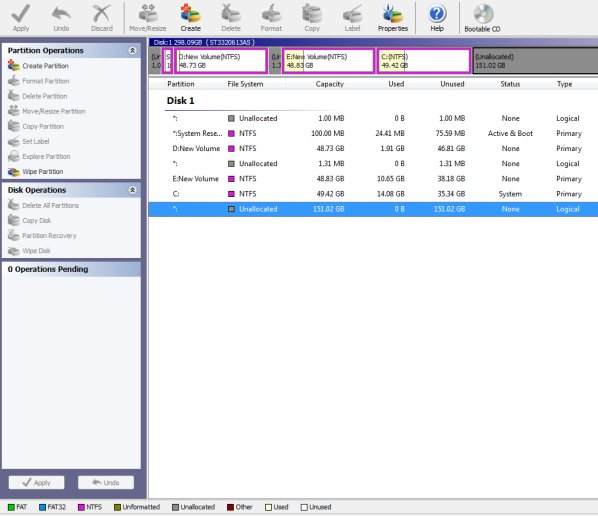

 .
.