How to Turn Closed Captions On or Off in Windows Media Center
InformationClosed captions are textual representations of the audio in a TV program. For example, closed captions can display the spoken dialogue in a show, as well as non-verbal information, such as music and sound effects. This text is broadcast along with the TV signal from your TV service provider. You can turn closed captions on in Windows Media Center if you're deaf or hard-of-hearing, or if you just want to keep the volume low and read along.
By default, closed captioning appear automatically in Media Center when the audio is muted. This tutorial will show you how to turn closed captions on or off in Windows Media Center.
NoteWindows Media Center is not available in the Windows 7 Starter and Windows 7 Home Basic editions.
The N and KN editions of Windows 7 have all the features that normally come with each individual Windows 7 edition, except for Windows Media Player 12 and related programs, such as Windows Media Center or Windows DVD Maker.
The N editions of Windows 7 allow you to choose your own media player and software required to manage and play CDs, DVDs, and other digital media files. If you choose to use Windows Media Player 12, downloading it, along with related software, is free.
Windows 8/8.1 Enterprise will not have Add features to Windows 8/8.1 available since there are not any features available to add in that edition.
Windows Media Center is available as an economical “media pack” add-on to your installed and activated Windows 8/8.1 Pro.
If you have Windows 8 Pro installed, then you can add Windows Media Center by buying the Windows 8 Media Center Pack.
If you have Windows 8.1 Pro installed, then you can add Windows Media Center by buying the Windows 8.1 Media Center Pack.
If you have Windows 8 installed, then you will need to buy the Windows 8 Pro Pack to have Media Center added and all the features of Windows 8 Pro.
If you have Windows 8.1 installed, then you will need to buy the Windows 8.1 Pro Pack to have Media Center added and all the features of Windows 8.1 Pro.
See: How to Add "Windows Media Center" to Windows 8 and 8.1
Here's How:
1. In Vista and Windows 7, open the Start Menu, and click on All Programs and Windows Media Center.
In Windows 8 and 8.1, open the Apps screen, and click/tap on Windows Media Center.
2. In Media Center, scroll down to Tasks and select Settings. (see screenshot below)
3. Select the TV option. (see screenshot below)
4. Select the Closed Captioning option. (see screenshot below)
5. Under Caption display, then click on the plus (+) and minus (-) buttons to select either the On, Off, or On when muted (default) option. (see screenshots below)
6. To Change the Appearance of Closed Captions for TV Shows
NOTE: You can change the appearance of closed captions, such as the text size or the text color.
A) Click on Advanced. (see screenshot below)7. Click on Save. (see screenshots below step 5A)
B) Select (dot) Use settings in the broadcast if you want to use the default settings. (see screenshot below step 6D)
C) Select (dot) Use my custom settings, then click on the plus (+) and minus (-) buttons to change any of the settings to what you want instead. (see screenshot below step 6D)
NOTE: Additional options might appear depending on the type of TV signal you're watching. For instance, you might be able to set the preferred language for digital TV channels.
D) Click on Save. (see screenshot below)
8. You can now close Windows Media Center when finished if you like.That's it,
Shawn
Windows Media Center Closed Captions - Turn On or Off
-
New #1
Captions don't appear on DLNA client
I'm using a Panasonic DVD player/Samsung TV as a DLNA client to a Windows 7 WMC installation. Video works fine, but I never see captioning on the TV, although captions are always seen when playing on the PC. What's the secret?

Windows Media Center Closed Captions - Turn On or Off
How to Turn Closed Captions On or Off in Windows Media CenterPublished by Brink
Related Discussions


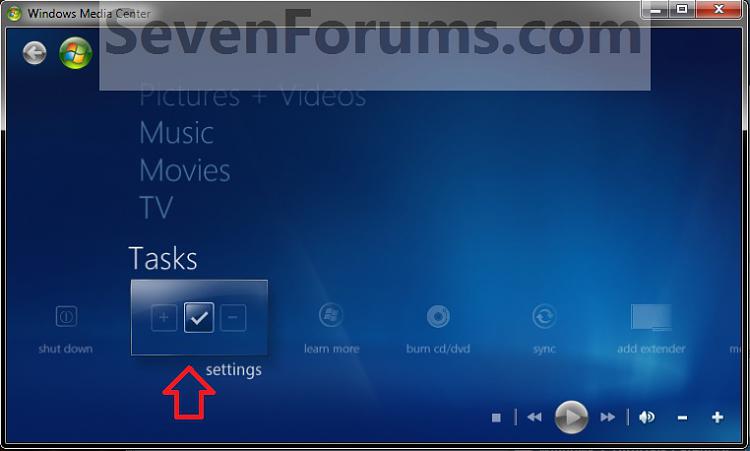

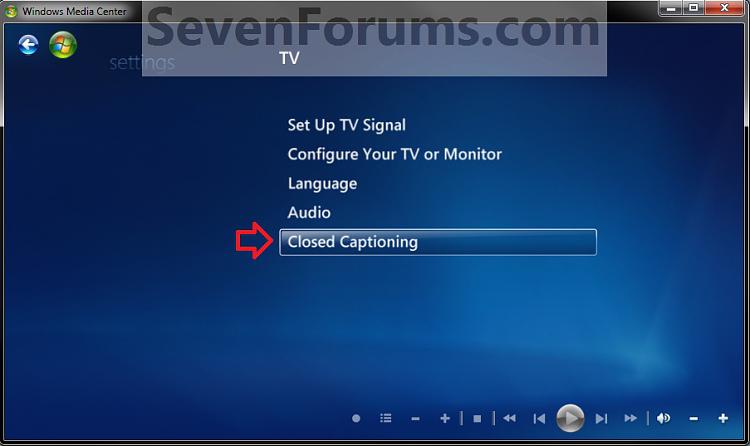

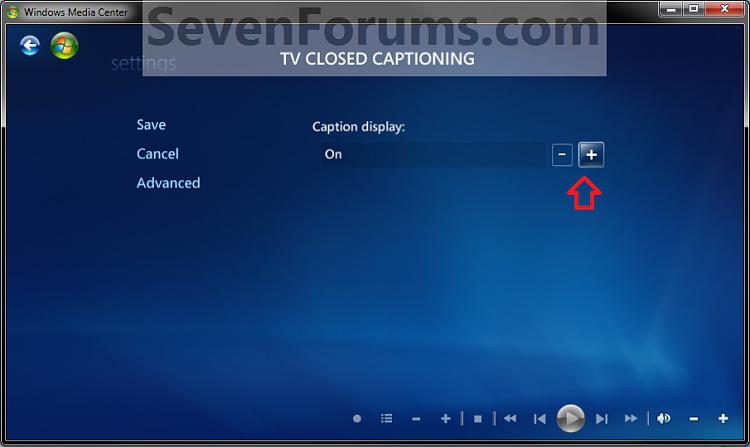
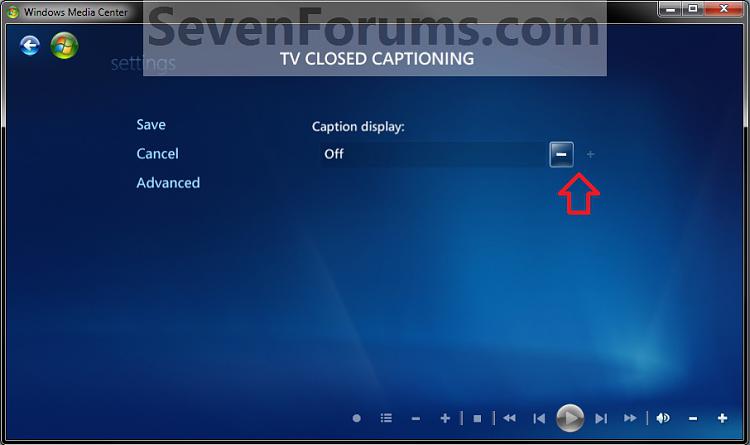



 Quote
Quote