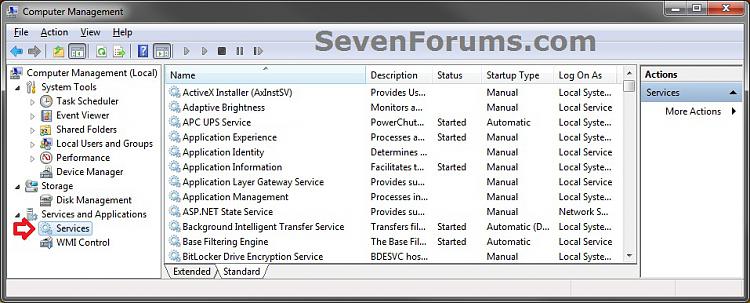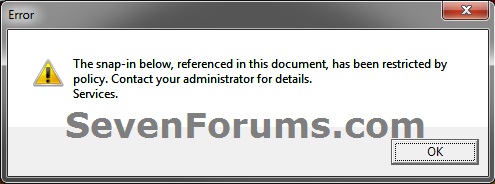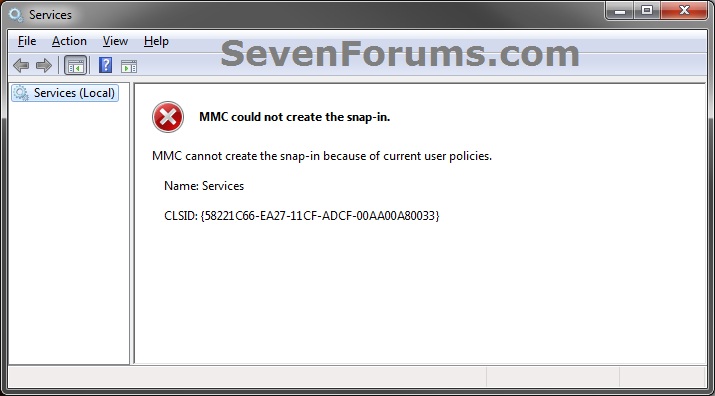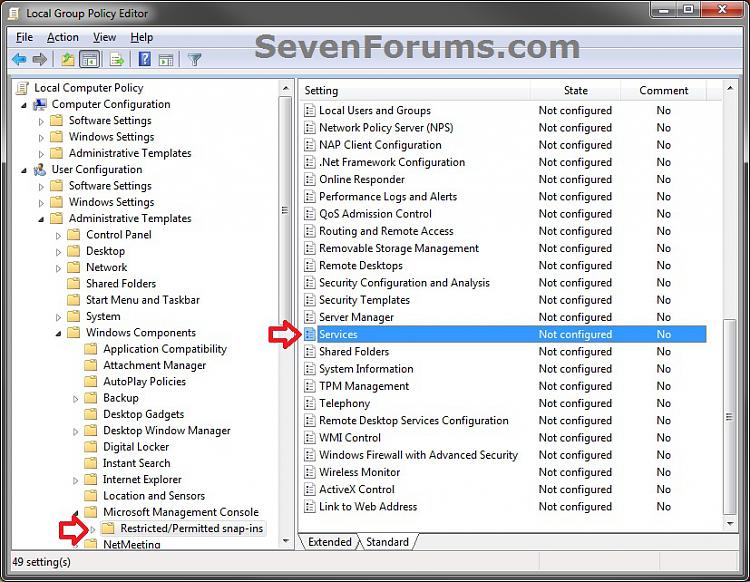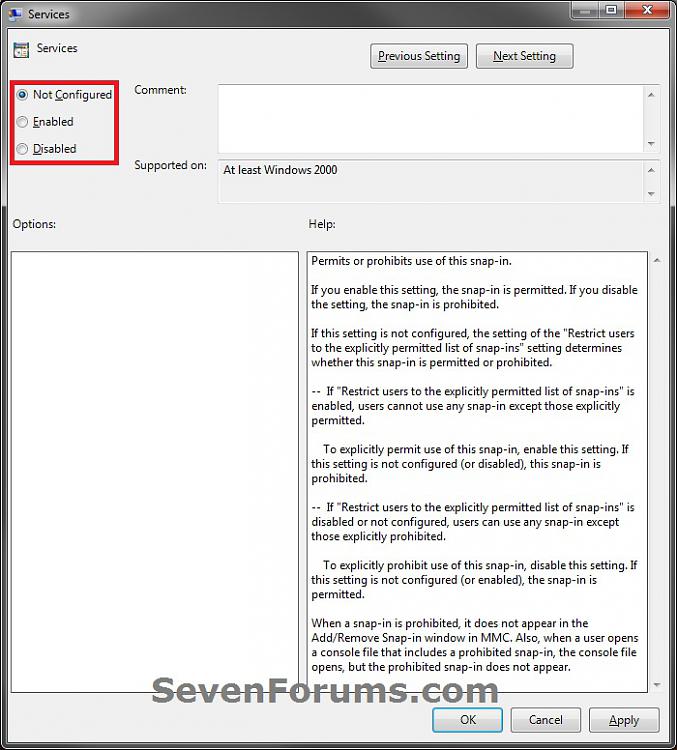How to Enable or Disable the Services MMC Snap-in
InformationThis will show you how to enable or disable specific or all users on the computer from being able to open and view the Services MMC snap-in window in Vista, Windows 7, and Windows 8.
You will need to be logged in as an administrator to be able to do this tutorial.
WarningIf you wanted to disable the Services MMC, then you should also disable the Computer Management MMC to prevent Services from being opened from within Computer Management.
EXAMPLE: Services MMC Snap-in Disabled
OPTION ONEEnable or Disable Services MMC using a REG File
1. To Enable Services MMC Snap-in for Only Current User
NOTE: This is the default setting of Not Configured.
A) Click on the Download button below to download the file below.2. To Explicitly Enable Services MMC Snap-in for Only Current UserEnable_Services_MMC.regB) Go to step 4.
NOTE: This is for if you have enabled the Restrict users to the explicitly permitted list of snap-ins option to only allow the MMC snap-ins with this setting set to open.
A) Click on the Download button below to download the file below.3. To Disable Services MMC Snap-in for Only Current UserExplicitly_Enable_Services_MMC.regB) Go to step 4.
A) Click on the Download button below to download the file below.4. Save the .reg file to your desktop.Disable_Services_MMC.reg
5. Right click on the downloaded .reg file and click on Merge.
6. Click on Run, Yes, Yes, and OK when prompted.
7. If open, close and reopen Services to see the change.
8. When done, you can delete the downloaded .reg file if you like.
OPTION TWOEnable or Disable Services MMC in Group Policy
1. Open the all users, specific users or groups, or all users except administrators Local Group Policy Editor for how you want this policy applied.That's it,
2. In the left pane, click on to expand User Configuration, Administrative Templates, Windows Components, Microsoft Mangement Console, and Restricted/Permitted snap-ins. (see screenshot below)
3. In the right pane, right click on Services and click on Edit. (See screenshot above)
4. To Enable Services MMC Snap-in
A) Select (dot) either Not Configured. (see screenshot below step 7)5. To Explicitly Enable Services MMC Snap-in
NOTE: This is the default setting.
B) Go to step 7.
A) Select (dot) either Enabled. (see screenshot below step 7)6. To Disable Services MMC Snap-in
NOTE: This is for if you have enabled the Restrict users to the explicitly permitted list of snap-ins option to only allow the MMC snap-ins with this setting set to open.
B) Go to step 7.
A) Select (dot) Disabled. (see screenshot below step 7)7. Click on OK. (see screenshot below)
8. Close the Local Group Policy Editor window.
9. If open, close and reopen Services to see the change.
Shawn
Related Tutorials
- How to Only Allow Explicitly Enabled MMC Snap-ins to Open
- How to Customize and Save the View in the Services Window in Windows 7
- How to Delete a Service in Vista and Windows 7
- How to Restore Default Services in Windows 7
- How to Restore Default Services in Windows 8 and 8.1
- How to Start or Disable Services in Windows 7
- How to Start, Stop, and Disable Services in Windows 8
- How to Enable or Disable the Computer Management MMC Snap-in
- How to Add or Remove "Services" from Control Panel in Windows
Services MMC Snap-in - Enable or Disable

Services MMC Snap-in - Enable or Disable
How to Enable or Disable the Services MMC Snap-inPublished by Brink
Related Discussions