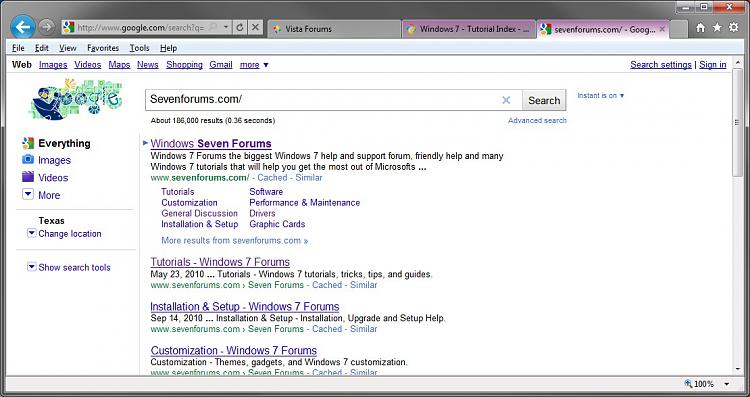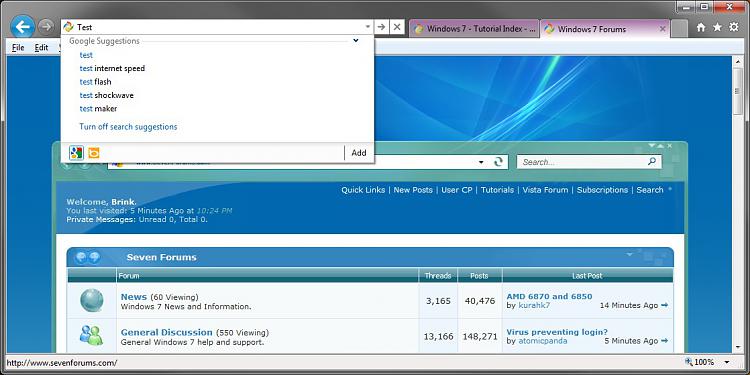How to Search in Internet Explorer 9
InformationThe search box that was in previous versions of Internet Explorer has been removed in Internet Explorer 9 (IE9). This will show you how to search in IE9.
A search provider is used when you search for information on the internet. You can change the search provider for a specific search (Internet Explorer will use that search provider until you choose another one or until you close Internet Explorer) and you can specify which search provider you prefer to use by default. When you first install Internet Explorer, you might have only one provider (ex: Bing) installed.
Some search providers offer search suggestions to help make your searches faster. When you start typing a search term into the search box (IE8) or Address bar (IE9), a list of other search terms will appear. You can continue typing, or use your arrow keys or mouse to choose one of the suggested terms.
This will show you how to enable or disable search suggestions for specific search providers that you installed in IE8 and IE9.
If enabled, you have the option of turning search suggestions on and off (OPTION TWO below) at will for displaying in the address bar of IE9 or search box in (IE8).
If disabled, search suggestions is turned off until enabled and turned on again.
Here's How:
1. In Internet Explorer 9, type what you want to search for in the address bar. You could also type a question mark (?) in the address bar to start a search. (see screenshot below)
NOTE: In IE8, you would type in the search box instead.
2. Click on the icon of a added search provider (ex: Google) that you want to use to search the internet with. (see screenshot above)
NOTE: Clicking on Add, will take you to step 4B in the Add/Remove Search Providers tutorial.
3. If "Search Suggestions" is Disabled or Turned Off for the selected Search Provider
A) IE9 will now display the search results at the search provider's website in your currently opened tab.
NOTE: You can also click on the icon of any another added search provider (ex: Bing) to see search results from it instead.4. If "Search Suggestions" is Enabled and Turned On for the selected Search Provider
A) IE9 will now display the search suggestions in the address bar drop down box to select from.
NOTE: You can also click on the icon of any another added search provider (ex: Bing) to see search results from it Instead.That's it,B) If you click on the icon of the same search provider (ex: Google) again, IE9 will now display the search results at the search provider's website in your currently opened tab. (see screenshot below step 3A)
NOTE: You can also click on the icon of any another added search provider (ex: Bing) to see search results from it instead.
Shawn
Internet Explorer 9 - Search
Related Discussions