Create the Windows 7 System Reserved Partition for use with a Dual BootThis shows how to create the new Windows 7 System Reserved partition for use in a dual boot situation when you want to install a second Operating System to the first position on the Hard Disk Dive so you can remove the older OS at a later time if you choose to do so.Warning
As with anything that makes changes to the Windows structure there is always the chance for an error to occur, it would be advisable to make reliable backups to the media of your choice of any important data, i.e. pictures, music or documents, that you would not want to lose before you make any changes to your system, it is always better to be safe than sorry.
Do not attempt to shrink an existing Windows OS partition to a size smaller than the space it currently, actually takes up on the Hard Disk Drive (HDD), doing so may result in the complete loss of Windows and all of its contents. The actual current size can be viewed by clicking the "Computer" button in the Windows start menu before you start this process.
Let's get Started!
Note
This method out-lined here goes with this tutorial at the link below but it was too much for the main body of the tutorial as it made the entire work, as a whole too long and involved a process for the casual user to follow easily.
Dual Boot : Create Partitions Using PWBD
You must have at least one (1) available Primary partitions for creation / use as the "System Reserved" partition will not function as intended from an Extended/Logical partition; the Windows Primary partition limit is four (4) Primaries but there can be as many Logical drives as there are available drive letters; have a look at Step Three below for additional information.
Step 1: Shrink the Desired Partition
This is what I started with, I'm going to use the free, bootable Partition Wizard CD to shrink the C:\Vista partition to create a partition for the Windows 7 "System Reserved" and a partition to install Windows 7 to ahead (to the left) of the C:\Vista partition.
1) Set the Optical Disk Drive (ODD) as the first boot device and boot the Partition Wizard bootable disk (PWBD) then right click the partition you want to shrink and click "Move/Resize" to get started.
2) In the dialog box that opens, click and hold to drag the left slider to the size you want to shrink the partition and click OK.
3) Then in the left pane "Operation Pending" column click Apply and then Yes for the "Apply Changes" conformation dialog box.
4) You will get a Pending dialog box, just relax and let it work; it may take a while depending on your current partition size/structure; when it finishes click OK for the "Successful" dialog box.
You Must restart the PC after the shrink has completed so the existing OS can accept the changes to the partition structure and it will require a restart that you must do to complete the process.
Remove the PWBD from the ODD and at the upper left corner at "General" click exit to restart the PC, it would be a good idea to do several restarts to let the OS accept the changes and make sure all is well before you continue.
Step Two: Create the System Reserved Partition
After you have restarted the PC several times and made sure everything is ok and you're ready to continue, type diskmgmt.msc in the Windows start menu search box, then right click the entry and click "Run as Administrator" if you should get a User Account Control (UAC) prompt enter your user credentials and click Yes.
1) In the disk management window right click the newly created "Unallocated" space and click New Simple Volume then Next for the first "Wizard" dialog box.
2) In the "Specify Volume Size" box type 200 for the size to create and click Next.
The reason for suggesting to create the System Reserved at 200MB instead of the new default of 100MB is an attempt to curb some of the issues we're now seeing with the partition being too small when dual/multi booting and it also being needed for use with the Windows 7 default Backup and Restore program.
3) In the "Assign Drive Letter" box do not assign a drive letter and click Next.
4) In the "Format" box at the "Volume Label" line type System Reserved and do not put a check/tic at the "quick" box and click Next.
5) At the last "Completing" wizard dialog box click Finish and this is what you will have; I would suggest you do several restarts to make sure all is well before you continue.
Step Three: Create the Windows 7 Partition
When you are ready to continue; create this partition in the exact same way you created the SysResv partition, when you get to the "Specify Volume Size" dialog box click Next to accept the offered size or you can choose to create a specific size; for this one you can assign the next available drive letter; then at the "Format" box you would use a Label (name) that you choose like Windows 7 or whatever you like and click Finish for the last "Wizard" dialog box.
If there are already three (3) existing Primary partitions Windows will only create the fourth partition as an Extended partition, if you end up with an Extended/Logical drive, you can choose to do the Windows installation to the Logical drive and there will be no issues at all if you do and it can always be converted to a Primary partition at a later time if you choose.
For further information on the creation and use of Extended partition / Logical drives, have a look at this tutorial and its related links listed below.
System Reserved : Multi Boot from Logical Partitions
Strictly for demonstration purposes here, I'm going to use the PWBD to convert the Extended to a Primary partition before the Windows installation so that I will have four (4) Primary partitions.
Step Four: Mark the SysResv as Active and Install Windows
Marking a Windows partition as "Active" will make it the system volume "Active" is also the flag that shows WinRE (Windows Recovery Environment) used to recover from startup errors, where to repair/create the Windows boot files needed to start Windows; in this case it's used to show Windows where to create the dual boot files needed to start this system.
1) When you're ready to finish up; back in Windows disk management right click the System Reserved partition and click "Mark partition as Active" to get started.
2) Then click Yes for the conformation dialog box; the disk management snip below shows what you will have, the DM snip above shows what you started with.
Note to XP users: If you have Windows XP installed first, where I have Vista, it must be left as the "System, Active" partition for the install of Windows 7, if not you will have to use EasyBCD to first, repair the XP boot files, then you will have to run startup repairs to Windows 7 to get it booting again, then add an entry for XP for it to be added to the Windows (dual boot) boot menu; it is possible to accomplish though it's a lot of work.
3) Now insert the Windows install media into the Optical Disk Drive and restart the PC to set the first boot device as the ODD in the BIOS and install Windows 7 to the created "Windows 7" partition.
You will want to do a clean install choosing the "Custom (advanced)" not the "Upgrade" option, when you are presented with this "Where do you want ... " dialog box click to choose the created "Windows 7" partition and click next, you don't need to format the 2 created partitions as you ran full formats when you created them.
4) Here the end result!
One last step you may need to get back to Vista, an entry will have to be added to the Windows (dual boot) boot menu using EasyBCD from within Windows 7 but that's the easiest part of this process.
Enjoy! :)Related Tutorials
- System Reserved : Create Using Disk Management
- System Reserved : Multi Boot from Logical Partitions
- Dual Boot : Create Partitions Using PWBD
- Partition Wizard : Use the Bootable CD
- Dual Boot Installation with Windows 7 and Vista
- Dual Boot Installation with Windows 7 and XP
- Repair Install
- Startup Repair - Run 3 Separate Times
- Startup Repair
- System Repair Disc - Create
- System Restore Point : Create at System Startup
- Password Reset Options in Windows 7
System Reserved : Create for Dual Boot

System Reserved : Create for Dual Boot
Create the System Reserved for Dual Boot usePublished by Bare Foot Kid
Related Discussions


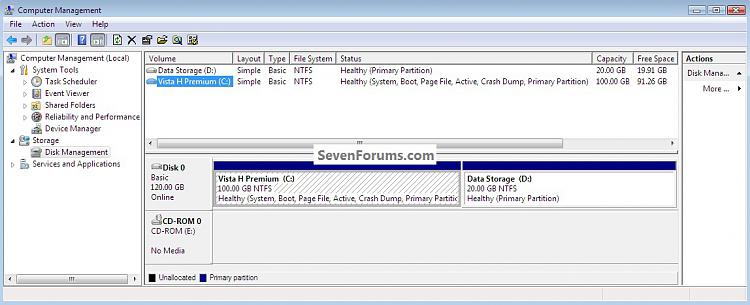
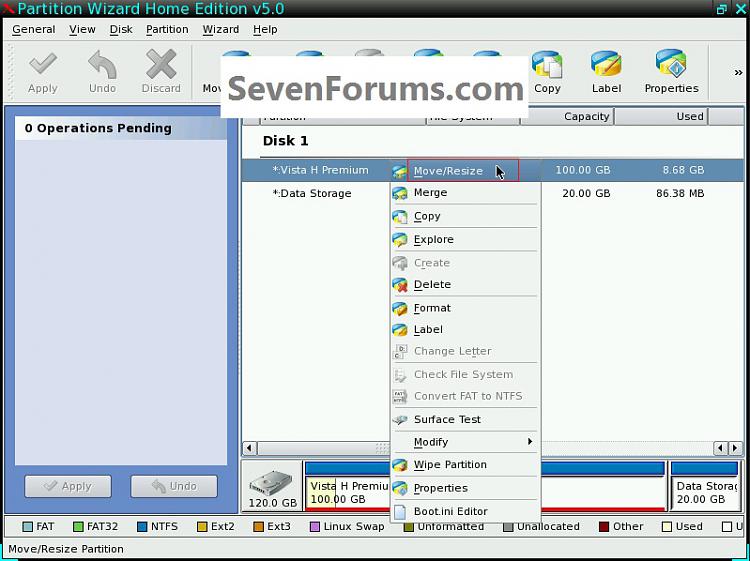
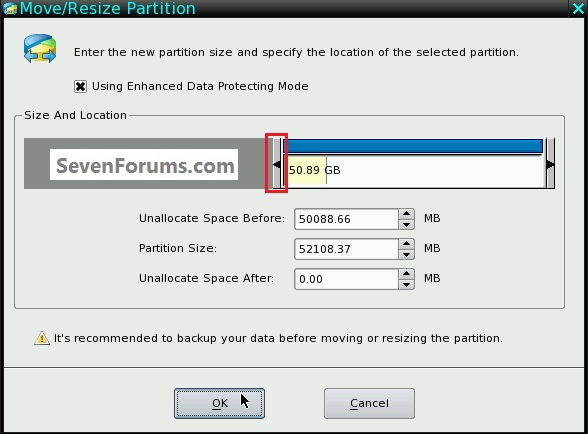
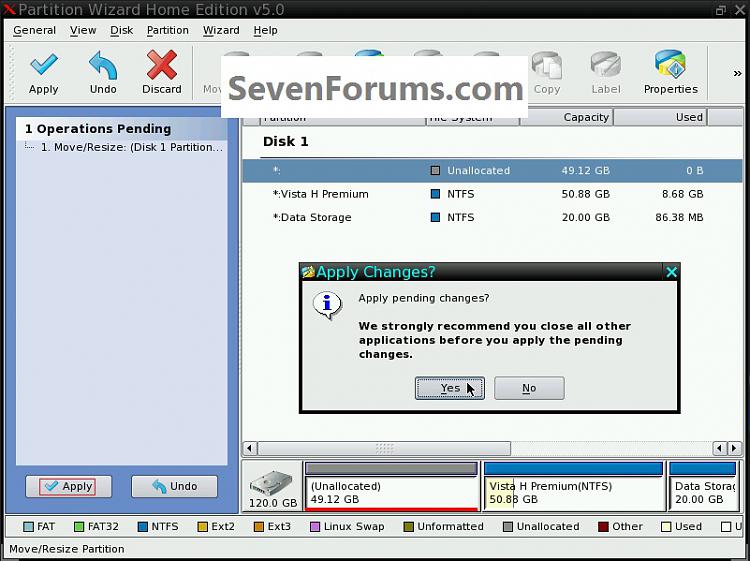
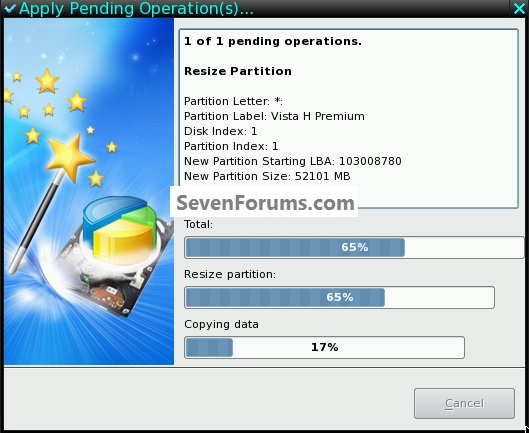
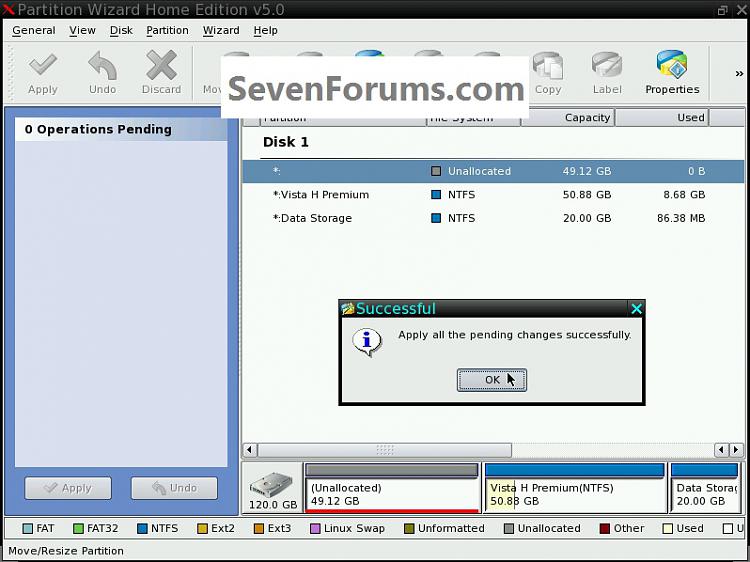

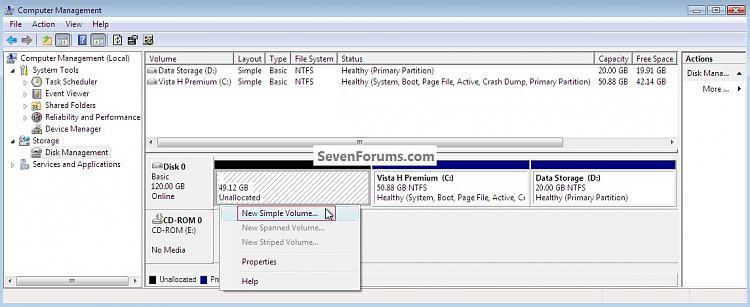
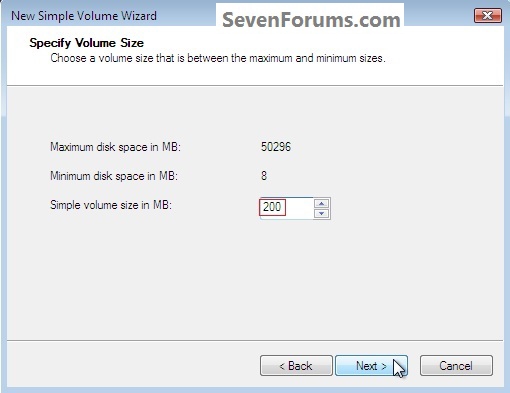
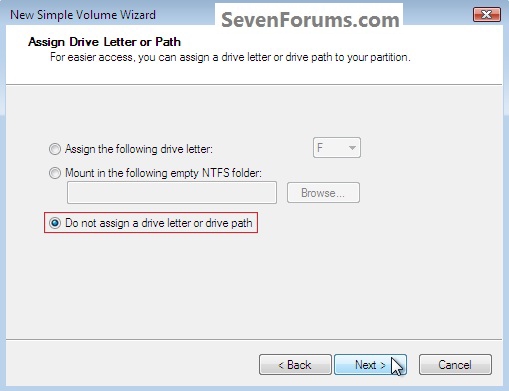

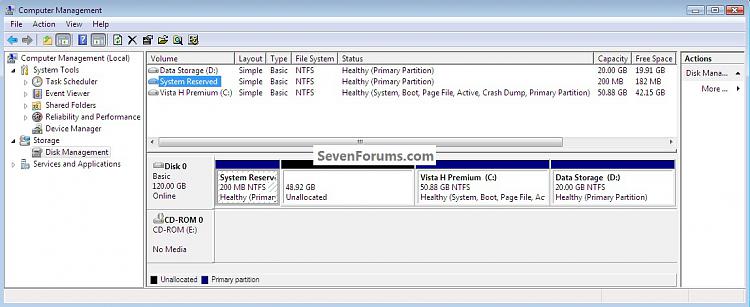
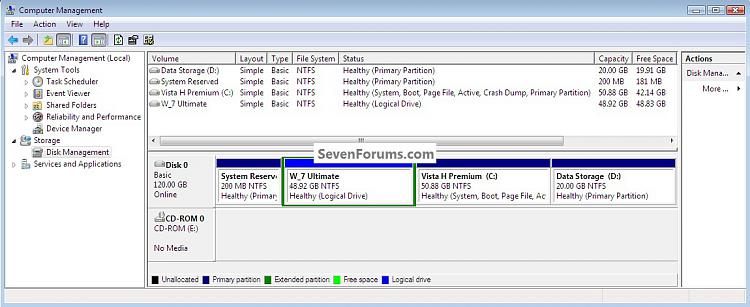

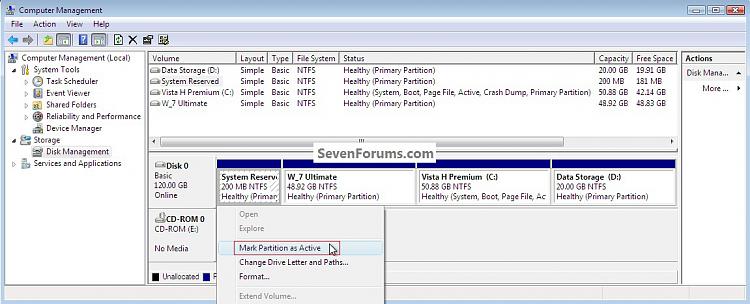
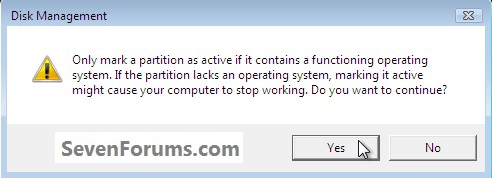
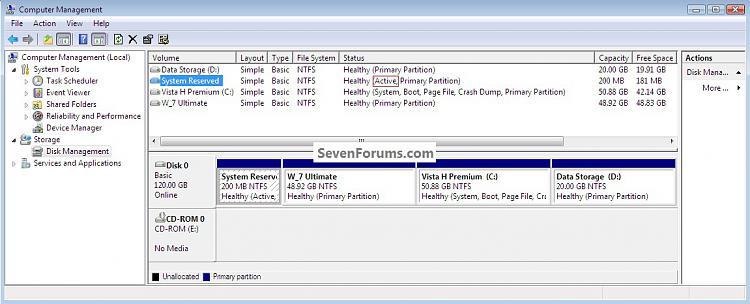

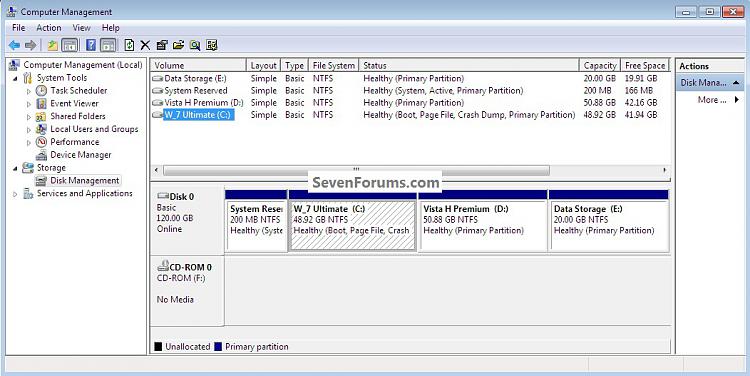
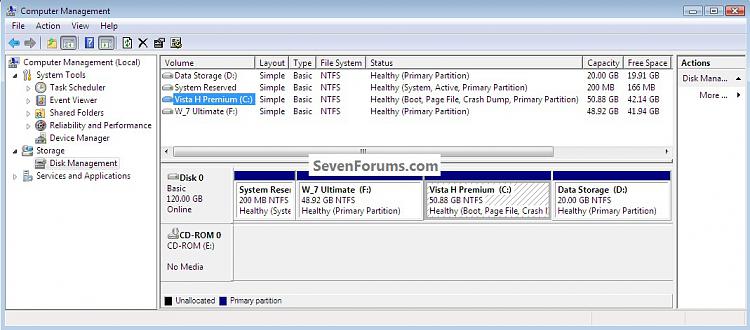
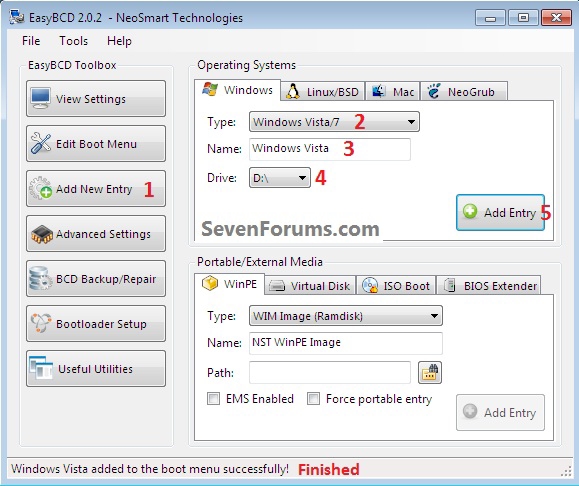

 Quote
Quote