How to Turn On or Off "Translucent Selection Rectangle" in Vista, Windows 7, and Windows 8
InformationThe selection rectangle is what you see when you left click and hold, then drag the mouse pointer over items to select them when you release the left click.
This will show you how to turn the translucent selection rectangle on or off for only on your desktop using different options in Vista, Windows 7, and Windows 8.
NoteWindows Explorer is not affected by this setting. It will always have the translucent selection rectangle turned on in it.
EXAMPLE: Translucent Selection Rectangle Turned On and Off
OPTION ONEThrough Visual Effects Settings
1. Open the Visual Effects settings window in Performance Options.
2. To "Show Translucent Selection Rectangle"A) Check the Show translucent selection rectangle box, and click on OK. (see screenshot below)3. To Not "Show Translucent Selection Rectangle"
NOTE: This is the default setting.A) Uncheck the Show translucent selection rectangle box, and click on OK. (see screenshot above)
OPTION TWOUsing a REG File Download
1. To "Show Translucent Selection Rectangle"
NOTE: This is the default setting.A) Click on the download button below to download the file below.2. To Not "Show Translucent Selection Rectangle"Show_Translucent_Selection_Rectangle.regB) Go to step 3.A) Click on the download button below to download the file below.3. Click on Save, and save the .reg file to the Desktop.Not_Show_Translucent_Selection_Rectangle.reg
4. Right click on the downloaded .reg file and click on Merge.
5. Click on Run, Yes (Windows 7) or Continue (Vista), Yes, and OK when prompted.
6. Log off and log on, or restart the computer to apply the changes.
7. When done, you can delete the downloaded .reg file if you like.
OPTION THREEManually Through Registry Editor
1. Open the Start Menu, then type regedit in the search boxand press Enter.That's it,
2. If prompted by UAC, then click on Yes (Windows 7) or Continue (Vista).
3. In regedit, navigate to the location below. (see screenshot below) 4. In the right pane, double click on ListviewAlphaSelect. (see screenshot above)
5. To "Show Translucent Selection Rectangle"A) Type in 1, and click on OK. (see screenshot below)6. To Not "Show Translucent Selection Rectangle"
NOTE: This is the default setting.A) Type in 0, and click on OK. (see screenshot above)7. Close regedit.
8. Log off and log on, or restart the computer to apply the changes.
Shawn
Show Translucent Selection Rectangle
-
New #1
Thank You Brink! Nice Christmas motif.
-

Show Translucent Selection Rectangle
How to Turn On or Off "Translucent Selection Rectangle" in Vista, Windows 7, and Windows 8Published by Brink
Related Discussions



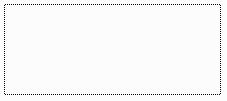


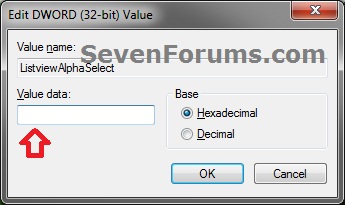

 Quote
Quote