How to Turn "Use visual styles on windows and buttons" On or Off
InformationThis will show you how to turn Use visual styles on windows and buttons on or off using different options in Windows 7 and Vista.
EXAMPLE: Visual Styles on Windows and Buttons Turned On and Off
OPTION ONEThrough Visual Effects Settings
1. Open the Visual Effects settings window in Performance Options.
2. To "Use visual styles on windows and buttons"A) Check the Use visual styles on windows and buttons box, and click on OK. (see screenshot below)3. To Not "Use visual styles on windows and buttons"
NOTE: This is the default setting.A) Uncheck the Use visual styles on windows and buttons box, and click on OK. (see screenshot above)
OPTION TWOUsing a REG File Download
1. To "Use visual styles on windows and buttons"
NOTE: This is the default setting.A) Click on the download button below to download the file below.2. To Not "Use visual styles on windows and buttons"Use_Visual_Styles_on_Window_ and_Buttons.regB) Go to step 3.A) Click on the download button below to download the file below.3. Click on Save, and save the .reg file to the Desktop.Not_Use_Visual_Styles_on_Window_ and_Buttons.reg
4. Right click on the downloaded .reg file and click on Merge.
5. Click on Run, Yes (Windows 7) or Continue (Vista), Yes, and OK when prompted.
6. Log off and log on, or restart the computer to apply the changes.
7. When done, you can delete the downloaded .reg file if you like.
OPTION THREEManually Through Registry Editor
1. Open the Start Menu, then type regedit in the search boxand press Enter.That's it,
2. If prompted by UAC, then click on Yes (Windows 7) or Continue (Vista).
3. In regedit, navigate to the location below. (see screenshot below) 4. In the right pane, double click on ThemeActive. (see screenshot above)
5. To "Use visual styles on windows and buttons"A) Type in 1, and click on OK. (see screenshot below)6. To Not "Use visual styles on windows and buttons"
NOTE: This is the default setting.A) Type in 0, and click on OK. (see screenshot above)7. Close regedit.
8. Log off and log on, or restart the computer to apply the changes.
Shawn
Visual Styles on Windows and Buttons - Turn On or Off
-
New #1
Question for you: when I use these registry modifications, the effects are changed but if I review the settings using the GUI they do not appear... any way to fix that?
-
New #2
Hello Raytech, and welcome to Seven Forums.
I'm afraid not. It's one of those rare quirks that the applied REG settings do not change the same GUI settings. It doesn't seem to do this for anything else other that Visual Effects.

Visual Styles on Windows and Buttons - Turn On or Off
How to Turn "Use visual styles on windows and buttons" On or OffPublished by Brink
Related Discussions



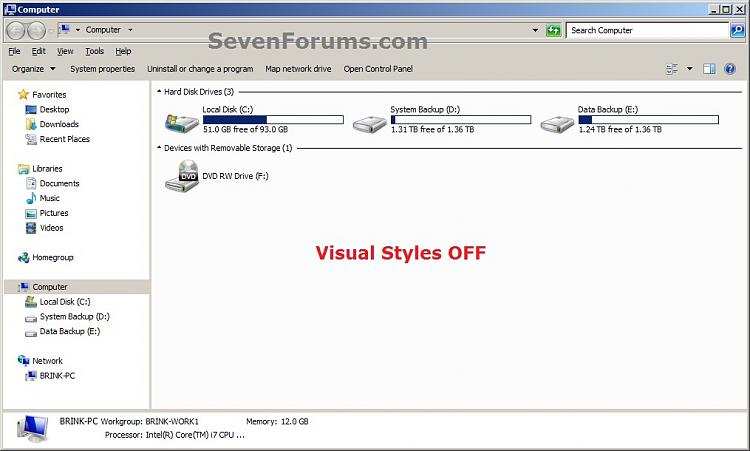
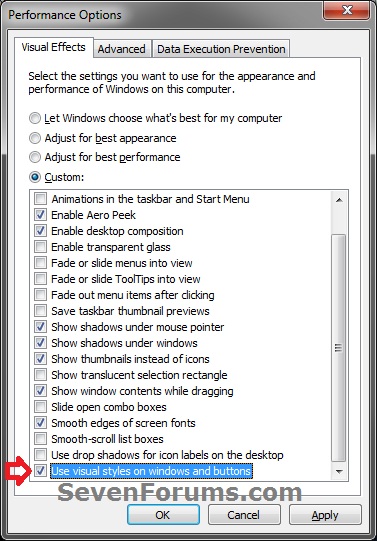
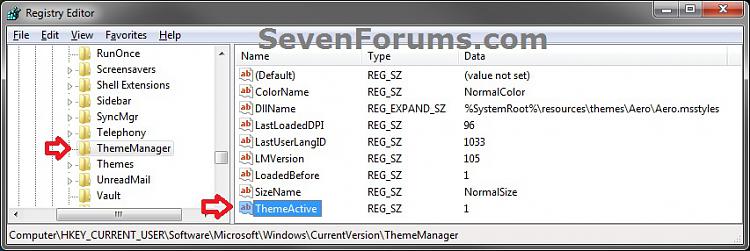


 Quote
Quote