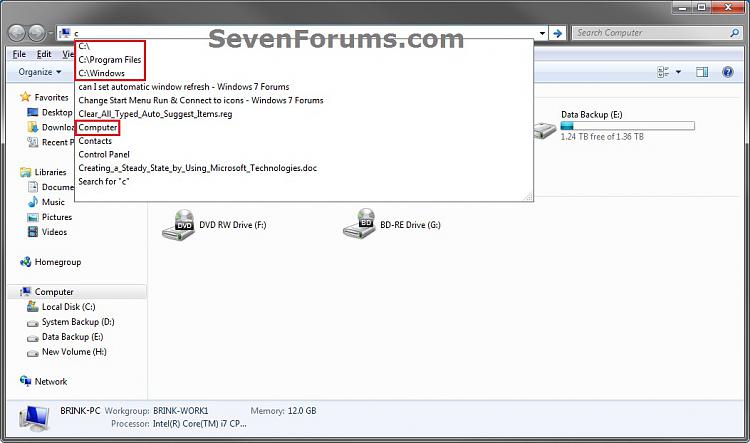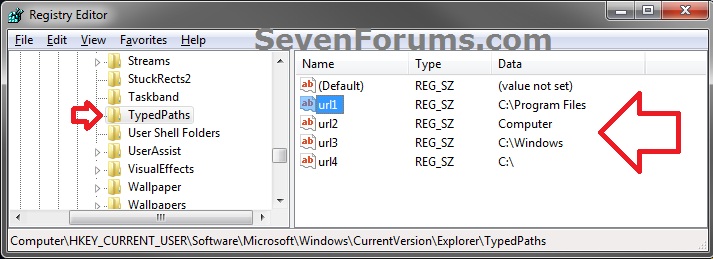How to Delete Typed Paths in Windows Explorer Auto Suggest Drop Down List
InformationThis will show you how to delete items included in the auto suggest drop down list from when you had typed valid paths previously in the Windows Explorer (Vista and Windows 7) or File Explorer (Windows 8) address bar and pressed enter.
Even if you delete a typed path, it may still show in the auto suggest drop down list if it's a common path. For example, Computer.
NoteYou must have auto suggest turned on before you will see these typed items included in the suggestions of the drop down list.
EXAMPLE: Windows Explorer Auto Suggest Drop Down List
NOTE: For example, the items boxed in the screenshots below are paths that I had manually typed in the Windows Explorer address bar and pressed enter. The right screenshot is with them deleted.
OPTION ONEDelete Explorer Address Bar History using a REG File Download
NOTE: This option will delete all listed suggested items that you had typed previously in the Windows Explorer address bar and pressed enter.1. To Delete All Typed Paths in Windows Explorer Auto SuggestA) Click/tap on the download button below to download the file below.2. Save the .reg file to your Desktop.Delete_All_Windows_Explorer_Typed_Auto_Suggest_Items.reg
3. Double click/tap on the downloaded .reg file to merge it.
4. Click/tap on Run, Yes (Windows 7/8) or Continue (Vista), Yes, and OK when prompted.
5. If open, close and reopen Windows Explorer to apply the changes.
6. When done, you can delete the downloaded .reg file if you like.
OPTION TWODelete Explorer Address Bar History in File Explorer
NOTE: This option is only available in Windows 8. It will delete all listed suggested items that you had typed previously in the File Explorer address bar and pressed enter.
1. While in File Explorer, click/tap on the File tab, Delete history, and on Address bar history. (see screenshots below)
OPTION THREEManually Delete Explorer Address Bar History in Registry Editor
NOTE: This option will allow you to either delete all or specific listed suggested items that you had typed previously in the Windows Explorer address bar and pressed enter.1. Press the Windows + R keys to open the Run dialog, type regedit, and press Enter.2. If prompted by UAC, then click/tap on Yes (Windows 7/8) or Continue (Vista).
3. In regedit, navigate to the location below. (see screenshot below) 4. To Delete All Typed Paths in Auto SuggestA) In the right pane of TypedPaths, select all url# string values, and click/tap on Delete. (see screenshot above)5. To Only Delete Specific Typed Paths in Auto Suggest
NOTE: To select multiple url# string values at once, you can press and hold the Shift key, click on each url# string value, then release the Shift key.
B) Go to step 6.A) In the right pane of TypedPaths, select the specific url# string values that have the typed path in the Data column that you want to delete, and click/tap on Delete. (see screenshot below step 3)6. Click/tap on Yes. (see screenshot below)
NOTE: To select multiple url# string values at once, you can press and hold the Shift key, click on each url# string value, then release the Shift key.7. Close regedit.That's it,
8. If open, close and reopen Windows Explorer to apply the changes.
Shawn
Related Tutorials
- How to Turn AutoComplete On or Off in Windows Explorer
- How to Turn Auto Suggest On or Off in Windows Explorer
- How to Enable or Disable Search Suggestions in Internet Explorer
- How to Delete your Run Dialog Auto Suggest History in Windows
- How to Delete Typed URLs in Internet Explorer Auto Suggest Drop Down List
- How to Enable or Disable Common Dialog Boxes Dropdown List of Recent Files
- How to Reset and Clear Common Dialog Boxes Dropdown List of Recent Files History
Windows Explorer Auto Suggest - Delete Typed Paths

Windows Explorer Auto Suggest - Delete Typed Paths
How to Delete Typed Paths in Windows Explorer Auto Suggest Drop Down ListPublished by Brink
Related Discussions