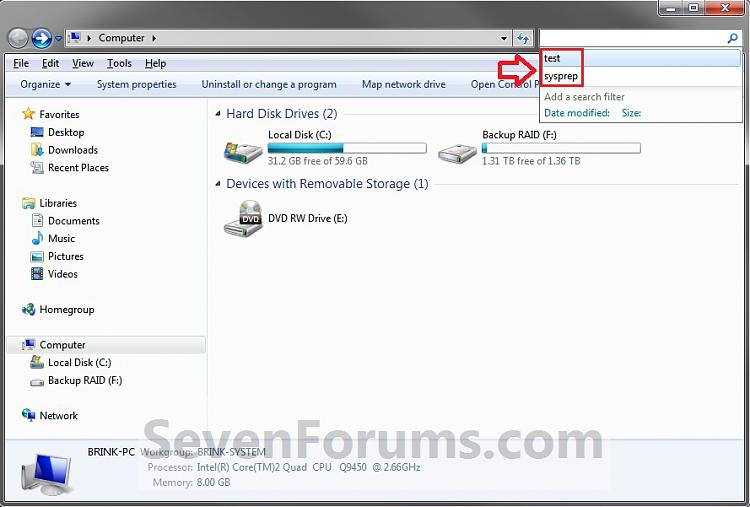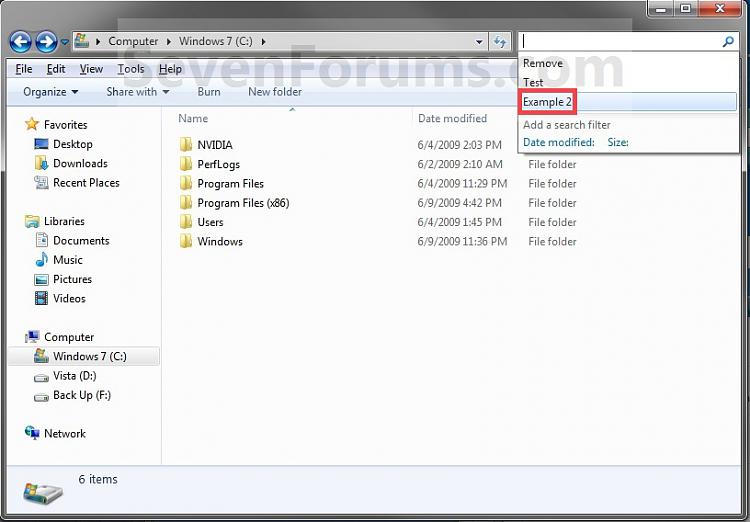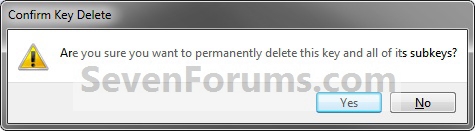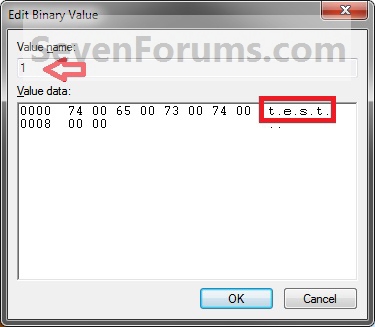How to Edit or Reset Windows 7 Explorer Recent Search Box Suggestions
InformationThis will show you how to either delete individual Windows 7 recent search entry suggestions in Windows Explorer, or reset it to delete all of them and have no search entry suggestions displaying.
These suggestions are based on the user's past entries into the Windows Explorer Search box.
NoteSpecial thanks to Aaron for pointing this out.
EXAMPLE: Recent Search Results Box
OPTION ONEEdit Recent Search Suggestions in Windows Explorer
NOTE: This will allow you to delete any individual recent search box suggestions in Windows Explorer one by one without having to delete all of them as in OPTION TWO below.
1. Open Windows Explorer.
2. Click on the Search box line, then highlight the search suggestion (ex: Example 2) that you want to delete and press the Delete key. (See screenshot below)
3. You will not notice that it has been deleted. (See screenshot below)
4. Repeat if you want to delete another one.
OPTION TWOClear Recent Search Suggestions with a Download
NOTE: This will reset and delete all recent search box suggestions in Windows Explorer to be clear again. As you type anything new in the Search box next, it will be added as a suggestion again.
1. Click on the Download button below to download the
Reset_Recent_Search_Suggestions.zip file below.
2. Save the .zip file to the desktop.
3. Open the .zip file and extract the .reg file to the desktop.
4. Right click the .reg file (On Desktop) and click on Merge.
5. Click on Run, Yes, Yes, and OK when prompted.
6.When done, you can delete the downloaded .reg and .zip files on the desktop if you like.
OPTION THREEEdit or Clear Recent Search Suggestions with Registry
NOTE: This will allow you to do the same thing as in OPTION ONE or OPTION TWO above, but manually through the registry instead.
1. Open the Start Menu, and type regedit in the search line and press enter.That's it,
2. If prompted by UAC, then click on Yes.
3. In regedit, navigate to: (See screenshot below)
4. To Clear Recent Search SuggestionsCode:HKEY_CURRENT_USER\Software\Microsoft\Windows\CurrentVersion\Explorer\WordWheelQuery
A) In the left pane, right click on WorldwheelQuery and click on Delete. (See screenshot above)5. To Edit Recent Search Suggestions
B) Click on Yes. (See screenshot below)
C) Go to step 6.
A) In the right pane of WorldwheelQuery, right click on the number under the Name column for the search suggestion that you want to delete, and click on Delete. (See screenshot below step 3)6. Close regedit.
TipHow to tell what number is for what Search Suggestion
- Right click on the number and click on Modify. (See screenshot below step 3)
- You will see the name of the search suggestion mixed in the code. (See screenshots below)
NOTE: For example, test (1) and sysprep (0) from the example at the top of the tutorial.
- Click on Cancel.
B) Click on Yes. (See screenshot below)
C) Repeat step 6 for any other search suggestion that you wish to delete.
Shawn
Related Tutorials
- How to Enable or Disable Windows 7 Explorer Recent Search Box Suggestions
- How to Turn Recent Programs On or Off in Windows 7
- How to Turn Recent Items On or Off in Windows 7
- How to Change the Size of the Windows 7 Explorer Address and Search Bar
- How to Change or Restore the Default Windows 7 Search Options
- How to Add or Remove Windows 7 Index Locations
- How to Add or Remove a File Type from the Windows 7 Index
- How to Rebuild the Windows 7 Index
- Windows 7 OpenSearch Federation Providers
- How to Turn Windows 7 Search On or Off
- How to Create a Search Shortcut in Windows 7
- How to Save a Search in Windows 7
- How to Search in Windows 7
- How to Have More Accurate Search Results in Windows 7 and Vista
- How to Configure and Fully Utilize Windows 7 Search
Recent Search Box Suggestions - Edit or Reset

Recent Search Box Suggestions - Edit or Reset
How to Edit or Reset Windows 7 Explorer Recent Search Box SuggestionsPublished by Brink
Related Discussions