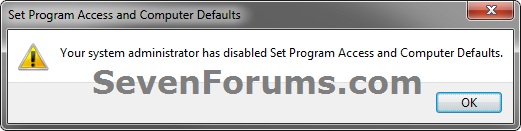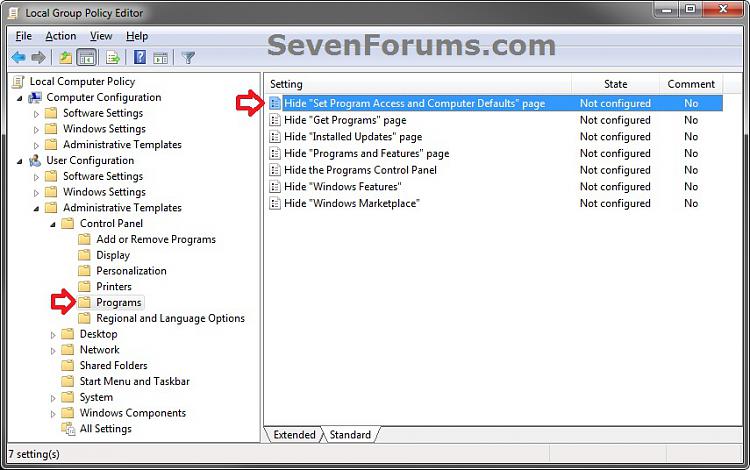How to Enable or Disable the "Set Program Access and Computer Defaults" Page
InformationA program configuration specifies default programs for certain activities, such as Web browsing or sending e-mail, and which programs are accessible from the Start menu, desktop, and other locations.
This tutorial will show you how to enable or disable the ability to open the Set Program Access and Computer Defaults page for all users in Vista, Windows 7, and Windows 8.
You will need to be logged in as an administrator to be able to do this tutorial.
EXAMPLE: "Set Program Access and Computer Defaults" Enabled and Disabled
NOTE: The Set Program Access and Computer Defaults link is in Default Programs from the Control Panel.
OPTION ONEUsing a REG File Download
1. To Enable "Set Program Access and Computer Defaults"
NOTE: This is the default setting.
A) Click on the Download button below to download the file below.2. To Disable "Set Program Access and Computer Defaults"
Enable_Set_Program_Access_and_Computer_Defaults.regB) Go to step 3.
A) Click on the Download button below to download the file below.3. Click on Save, and save the .reg file to the desktop.Disable_Set_Program_Access_and_Computer_Defaults.reg
4. Right click on the downloaded .reg file and click on Merge.
5. Click on Run, Yes (Windows 7) or Continue (Vista), Yes, and OK when prompted.
6. When done, you can delete the downloaded .reg file if you like.
OPTION TWOThrough the Local Group Policy Editor
1. Open the all users, specific users or groups, or all users except administrators Local Group Policy Editor for how you want this policy applied.That's it,
2. In the left pane, click on to expand User Configuration, Administrative Templates, Control Panel, and Programs. (see screenshot below)
3. In the right pane, right click on Hide "Set Program Access and Computer Defaults" page and click on Edit. (see screenshot above)
4. To Enable "Set Program Access and Computer Defaults"
A) Select (dot) either Not Configured or Disabled. (see screenshot below step 6)5. To Disable "Set Program Access and Computer Defaults"
NOTE: Not Configured is the default setting.
B) Go to step 6.
A) Select (dot) Enabled. (see screenshot below step 6)6. Click on OK. (see screenshot below)
7. Close the Local Group Policy Editor window.
Shawn
Related Tutorials
- Restore Default Windows 7 File Extension Type Associations
- How to Set Default Associations for a Program in Windows 7
- How to Change the Default Program a File Type Opens With in Windows 7
- How to Associate a File Type or Protocol Default Program in Window 7
- How to Unassociate a File Extension Type in Vista, Windows 7, and Windows 8
- How to Create a Default Programs Shortcut in Windows 7
- How to Create a "Set Program Access and Computer Defaults" Shortcut in Windows
- How to Restore or Remove "Windows Media Center" from Default Programs
- How to Restore or Remove "Internet Explorer" from Default Programs
- How to Restore or Remove "Windows Media Player" from Default Programs
Set Program Access and Computer Defaults - Enable or Disable

Set Program Access and Computer Defaults - Enable or Disable
How to Enable or Disable the "Set Program Access and Computer Defaults" PagePublished by Brink
Related Discussions