How to View the Webpage Privacy Report in Internet Explorer
InformationThis will show you how to view a webpage's privacy report in Internet Explorer, which tells you what sites have content on the webpage and what cookies are stored on your computer after visiting the webpage.
Here's How:
1. If Using Internet Explorer 9 (IE9) or Internet Explorer 10 (IE10)
A) While on the webpage that you want to view the privacy report of, click/tap on the tools gear icon, Safety, and Webpage privacy policy. (see screenshot below)2. If Using Internet Explorer 8 (IE8), Internet Explorer 9 (IE9), or Internet Explorer 10 (IE10)
B) Go to step 3.
A) While on the webpage that you want to view the privacy report of, click/tap on Safety (command bar), and Webpage privacy policy. (see screenshot below)3. From here you can select to show All websites (recommended) or only Restricted websites privacy report, and do either step below for what you would like to review about a selected website.
4. To View the Summary of a Website's Privacy Policy
A) Select a website listed in the Privacy Report, and click/tap on the Summary button. (see screenshot below step 3)
B) If available, the Privacy Policy will be displayed for the selected website. (see screenshot below)
C) From here, you will also be able to change your cookie "privacy" settings for the selected website by selecting (dot) the option you would like. (see screenshot above)
D) When finished, click/tap on OK. (see screenshot above)5. To View Your Privacy Policy Settings for Website'sThat's it,
A) In the Privacy Report, and click/tap on the Settings button. (see screenshot below step 3)6. When finished, click/tap on Close. (see screenshot below step 3)
B) This will open the Privacy tab in Internet Options. (see screenshot below)
C) From here, you can click/tap on the Sites and Advanced buttons to view and change your cookie "privacy" settings. When finished, click/tap on OK. (see screenshot above)
Shawn
Related Tutorials
- How to Allow or Block Cookies in Internet Explorer in Vista and Windows 7
- How to Import and Export Internet Explorer Cookies Per Site Privacy Actions
- How to Delete Cookies in Windows 7 and Vista
- How to Import and Export Cookies in Internet Explorer
- How to Enable or Disable DOM Storage "Cookies" in Internet Explorer and Firefox
Internet Explorer - Webpage Privacy Report
-
New #1
IE8 has a nice little status icon on the system bar you can double click to view the privacy report cookie stuff and of course from there can allow/disallow cookies, it shows whenever at least 1 cookie is blocked on a page. Is there a way to show this icon on IE9? even with a addon.
-
-
New #3
Hey there,
There is the little lock icon in IE9's address/search bar that gives you certificate information. Also, if you hit the ALT key you will get the full gamut of menu options.
Hope this helps!
Edit: If you hit ALT > View > Webpage privacy policy, you've got it.
-
-
-
-
New #7
hitting ALT means I need to use the keyboard, I am a mouse guy who only uses the keyboard to type never for shortcuts.
Now I can keep the menu always on, but of course microsoft in their wisdom decided to block the always on top tweak for it so it now is below all the other bars and looks odd.

Internet Explorer - Webpage Privacy Report
How to View the Webpage Privacy Report in Internet ExplorerPublished by Brink
Related Discussions



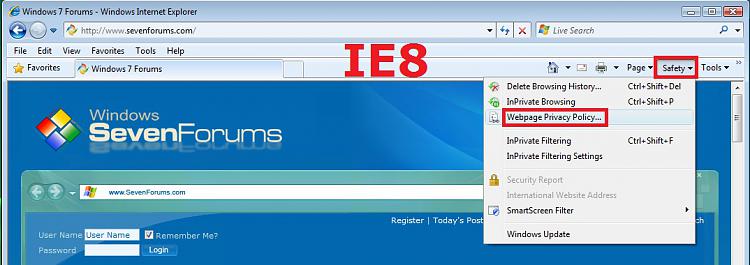


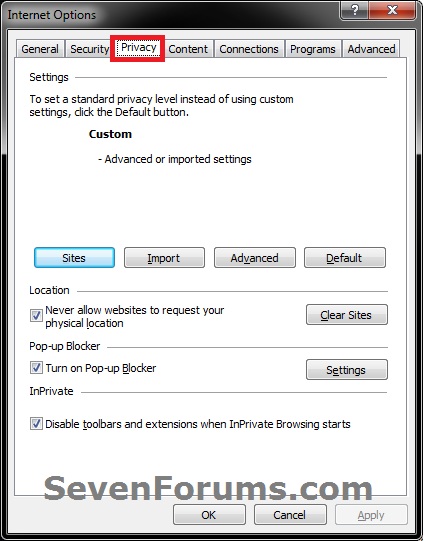

 Quote
Quote