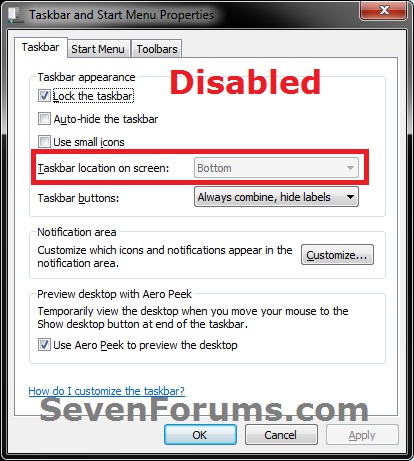How to Enable or Disable Moving the Taskbar in Windows 7
InformationThis will show you how to enable or disable the ability of specific or all users to move the taskbar location to be displayed at the bottom, left, right, or top border of the desktop in Windows 7.
You must be logged in as an administrator to be able to do this tutorial.
Tip
EXAMPLE: Moving Taskbar Disabled
OPTION ONEUsing a REG File Download
1. To Enable Moving Taskbar Location on Desktop for Only Current User
NOTE: This is the default setting.
A) Click on the Download button below to download the file below.2. To Disable Moving Taskbar Location on Desktop for Only Current User
Enable_Moving_Taskbar.regB) Go to step 3.
A) Click on the Download button below to download the file below.3. Click on Save, and save the .reg file to the desktop.
4. Right click on the downloaded .reg file and click on Merge.
5. Click on Run, Yes, Yes, and OK when prompted.
6. Log off and log on, or restart the computer to fully apply.
7. When done, you can delete the downloaded .reg file if you like.
OPTION TWOThrough the Local Group Policy Editor
1. Open the all users, specific users or groups, or all users except administrators Local Group Policy Editor for how you want this policy applied.2. In the left pane, click on to expand User Configuration, Administrative Templates, and Start Menu and Taskbar. (see screenshot below)That's it,
3. In the right pane, right click on Prevent users from moving taskbar to another screen dock location and click on Edit. (See screenshot above)
4. To Enable Moving Taskbar Location on Desktop
A) Select (dot) either Not Configured or Disabled. (see screenshot below step 6)5. To Disable Moving Taskbar Location on Desktop
NOTE: Not Configured is the default setting.
B) Go to step 6.
A) Select (dot) Enabled. (see screenshot below step 6)6. Click on OK. (see screenshot below)
7. Close the Local Group Policy Editor window.
8. Log off and log on, or restart the computer to fully apply.
Shawn
Taskbar - Enable or Disable Moving

Taskbar - Enable or Disable Moving
How to Enable or Disable Moving the Taskbar in Windows 7Published by Brink
Related Discussions