How to Prevent Changing and Specify a Default Home Page in Internet Explorer
InformationThis will show you how to allow or prevent users from being able to change their home page in Internet Explorer, and to allow you to specify a default home page for users if prevented.
You must be logged in as an administrator to be able to do this tutorial.
EXAMPLE: Home Page Settings in Internet Options
OPTION ONEManually with REG File Download and in Registry Editor
NOTE: This option will affect all users on the computer.
1. To Enable the Ability to Change Internet Explorer Home Page
NOTE: This is the default setting.
A) Click on the Download button below to download the file below.2. To Disable the Ability to Change and Specify a IE Home Page
Allow_Changing_IE_Home_Page.regB) Click on Save, and save the .reg file to the desktop.
C) Right click on the downloaded .reg file and click on Merge.
D) Click on Run, Yes (UAC-Windows 7) or Continue (UAC-Vista), Yes, and OK when prompted.
E) Go to step 3.
A) Click on the Download button below to download the file below.3. If open, close all instances of Internet Explorer and reopen to see the change in Internet Options.
B) Click on Save, and save the .reg file to the desktop.
C) Right click on the downloaded .reg file and click on Merge.
D) Click on Run, Yes (UAC-Windows 7) or Continue (UAC-Vista), Yes, and OK when prompted.
E) Open the Start Menu, type regedit in the search box, and press Enter.
F) If prompted by UAC, then click on Yes (Windows 7) or Continue (Vista).
G) In regedit, navigate to the location below. (see screenshot below)
HKEY_CURRENT_USER\Software\Policies\Microsoft\Internet Explorer\Main
H) In the right pane of Main, right click on Start Page, and click on Modify. (see screenshot above)
I) Type in the full webpage address that you want to specify as the home page, and click on OK. (see screenshot below)
NOTE: You cannot leave it empty, and must enter a webpage address.
J) When finished, close regedit, and continue on to step 3. (see screenshot below)
4. When done, you can delete the downloaded .reg file if you like.
OPTION TWOThrough the Local Group Policy Editor
1. Open the all users, specific users or groups, or all users except administrators Local Group Policy Editor for how you want this policy applied.That's it,
2. In the left pane, click on to expand User Configuration, Administrative Templates, Windows Components, and Internet Explorer. (see screenshot below)
3. In the right pane, right click on Disable changing home page settings and click on Edit. (See screenshot above)
4. To Enable the Ability to Change Internet Explorer Home Page
A) Select (dot) either Not Configured or Disabled. (see screenshot below step 6)5. To Disable the Ability to Change and Specify a IE Home Page
NOTE: Not Configured is the default setting.
B) Go to step 6.
A) Select (dot) Enabled. (see screenshot below step 6)6. Click on OK. (see screenshot below)
B) Under Options, type in the full webpage address that you want to specify as the home page.
NOTE: You cannot leave it empty, and must enter a webpage address.
7. Close the Local Group Policy Editor window.
Shawn
Internet Explorer Home Page - Specify and Prevent Changing
-
-
New #2
Thank you Mark. Yeah, this would probably be used mostly by businesses, or someone that just wants a default homepage for all users. It could also be used as a way to help prevent the homepage from being changed by a homepage redirect malware. :)
-
-
-
New #5
If I use option 1 to disable updates to the Home Page will this prevent the Group Policy from being able to change it to what the corporate standard is, or will the Group Policy override this and update it anyway?
-
New #6
Hello Suthosharko, and welcome to Seven Forums.
When you are joined to the domain, the domain policies will override the local policies.
Hope this helps, :)
Shawn
-
New #7
ok thanks Brink. Do you know of anyway to pervent the group policy overriding this as my company sets this to their intranet which is a real pain as it takes forever to load and I rarely use it, preferring instead to use Google as the home page. I have set my IE .EXE launcher to use Google (""C:\Program Files (x86)\Internet Explorer\iexplore.exe" Google"), but then when I am within IE and click "New Tab" it goes to whatever the Home Page setting is, and despite me resetting this to Google constantly, every 10-20 mins it gets reset back to the corporate intranet, i assume by the group policy.
-
New #8
Sorry, but there's no way to do so. That's what domain policies are designed for.
If you like, you could add the site to your favorites, then just click on the favorite link to open a tab to that site instead of using the new tab method.

Internet Explorer Home Page - Specify and Prevent Changing
How to Prevent Changing and Specify a Default Home Page in Internet ExplorerPublished by Brink
Related Discussions


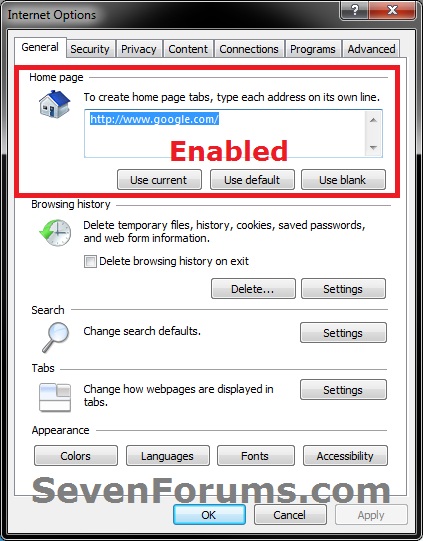


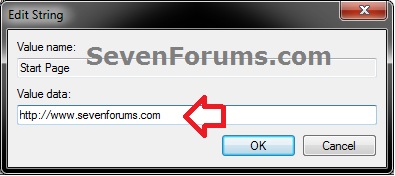
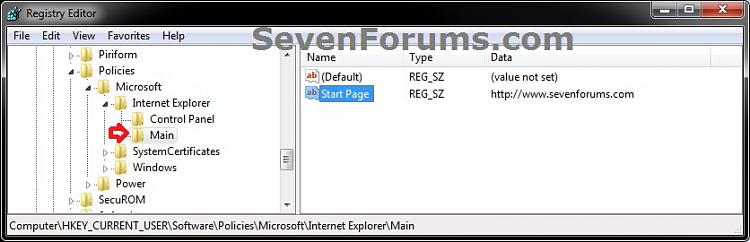
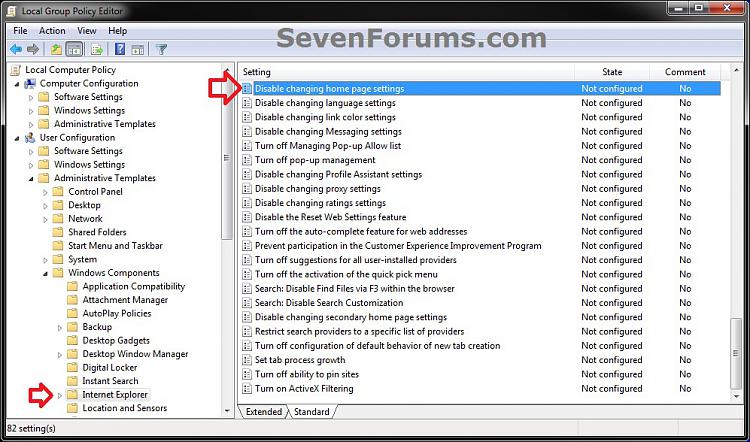
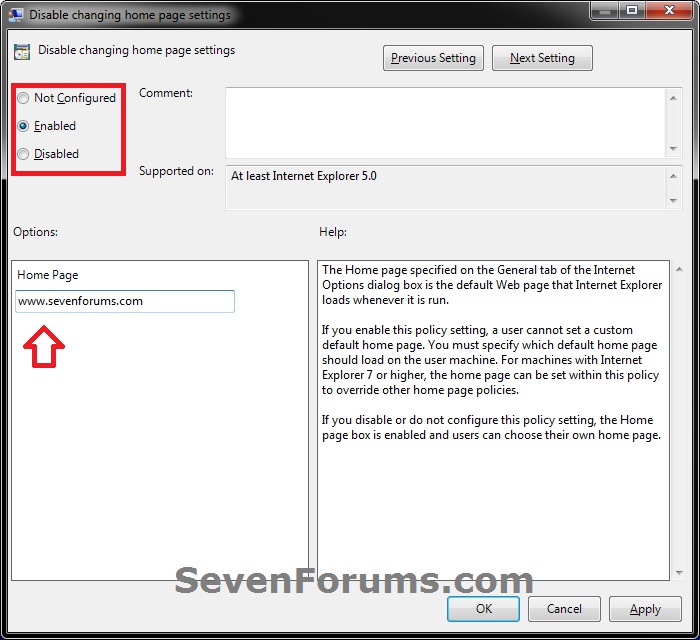


 Quote
Quote