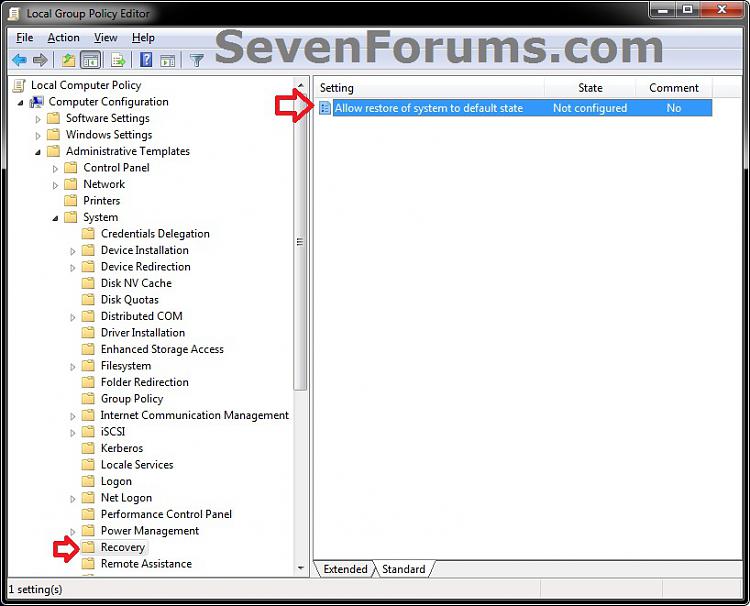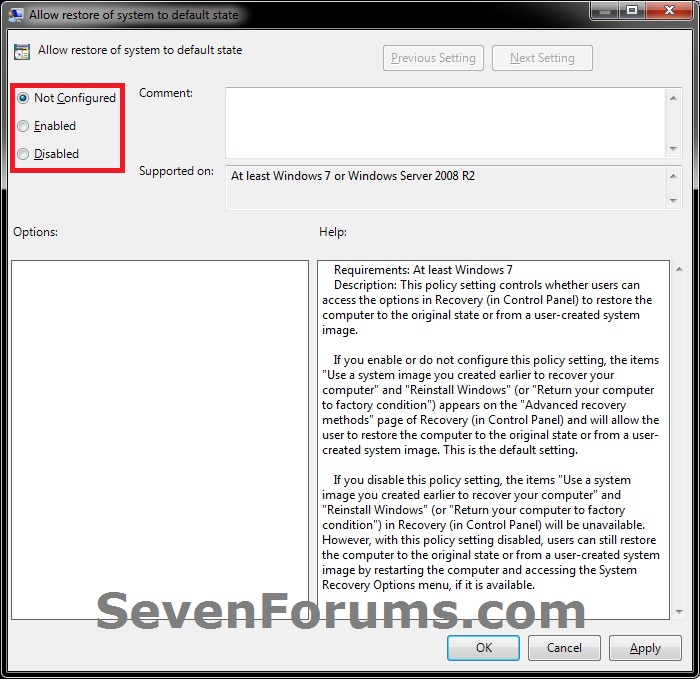How to Disable the "Recovery" Option in Windows 7
InformationDescription: This policy setting controls whether users can access the recovery options (in Control Panel) to restore the initial state of the computer or a system image created by the user.
This should not disable the native windows 7 System Restore Points. Only what is mentioned in this tutorial
NoteOverview:
System requirements: Windows 7 at least
If you enable this policy setting or if you do not configure the options, Use a system image created earlier to recover your computer and reinstall Windows (or Restore factory condition of your computer) are displayed on the page methods advanced recovery recovery (in Control Panel) and enable the user to restore the initial state of the computer or a system image created by the user. This is the default configuration.
If you disable this policy setting, the options Use a system image created earlier to recover your computer and reinstall Windows (or Restore factory condition of your computer) are unavailable in Recovery (in the Control Panel).
WarningHowever, when this policy setting is disabled, users can always restore the initial state of the computer or a system image created by the user by restarting the computer and accessing the System Recovery Options menu, if is available
OPTION ONEUsing a REG File Download
1. To Enable Recovery
NOTE: This is the default setting.
A) Click on the Download button below to download the file below.2. To Disable Recovery
B) Go to step 4.
A) Click on the Download button below to download the file below.3. Click on Save, and save the .reg file to the desktop.
Disable_Recovery.regB) Go to step 4.
4. Right click on the downloaded the .reg file and click on Merge.
5. Click on Run, Yes, Yes, and OK when prompted.
6. Log off and log on, or restart the computer to fully apply.
7. When done, you can delete the downloaded .reg file if you like.
OPTION TWOThrough the Local Group Policy Editor
1. Open the Start menu, and type gpedit.msc in the search line and press Enter.
NOTE: This file is located at C:\Windows\System32\gpedit.msc.
Following this tutorial: Local Group Policy Editor - Open
2. In the left pane, click on to expand, then in "Local Computer Policy" go to:
"Computer Configuration" => "Administrative Template" => "System" => "Recovery"
3. In the right pane, right click on "Allow the restoration of the default state of the system" and click on Edit.
4. If you choose to check the box "disable", none will be able when an open session to access at this option and use the System Image Recovery and also the restore factory condition one.
NOTE: Not Configured is the default setting.
5. Click on OK and then Close the Local Group Policy Editor window.
Could be a first security step for those wanting slowing-up the process to restore factory condition the computer.
Many computers and laptops haven't the same F-keys options at boot, therefore this is a tiny trick to slow bad manners.
________________________________________________
You can also hide: System Recovery Options or Advanced Boot Options:
In Control Panel => System Properties => Advanced System Settings => Startup and Recovery => Parameters:
System startup: uncheck the two box displaying time in seconds for:
"Show operating systems for:"
"Show options for recovery:"
See also:
Secure and Lock down Computer against Unauthorised Access
(Thanks to Brink for the arranging the .reg and quoting correctly warning boxes)
Recovery Option - Enable or Disable

Recovery Option - Enable or Disable
How to Disable the "Recovery" Option in Windows 7Published by NoN
Related Discussions