How to Make a "Create New Backup" Shortcut in Vista, Windows 7, and Windows 8
InformationThis will show how to download a Create New Backup (differential backup) shortcut that will instantly create a new full backup of your previously created Windows Backup setup, and show a progress bar in Vista, Windows 7, and Windows 8.
NoteEach new full backup is saved in this format:
drive letter:\computer name\Backup Set YYYY-MM-DD HHMMSS
When this shortcut is used, it will instantly create a new Backup Set folder.
WarningTo be able to use this shortcut:
- You must be logged in as an administrator.
- You would have needed to previously set up backup and created a Windows backup since this shortcut creates a new backup set for it.
EXAMPLE: Progress bar
NOTE: This is the progress bar that you will see when you run the shortcut indicating that the backup is in progress and at what percentage complete.
OPTION ONETo Download and Setup the "Create New Backup" Shortcut
1. Click on the Download button below to download the file below. 2. Click on Save and save the .zip file to your desktop.
3. Open the downloaded .zip file, and extract (drag and drop) all of it's contents to your desktop.
4. Right click on the extracted Create New Backup Set with Last Backup Settings.vbs file, click on Properties, General tab, and click on the Unblock button if available.
NOTE: If you do not have a Unblock button under the General tab, then the file is already unblocked and you can continue on.
5. Right click on the now unblocked Create New Backup Set with Last Backup Settings.vbs file, and click on Cut.
6. Navigate to C:\Windows in Windows Explorer, then right click on a empty area of the window and click on Paste to move the .vbs file here.
7. If prompted by UAC, then click on Continue and Yes.
8. Right click on the extracted Create New Backup shortcut, click on Properties, General tab, and click on the Unblock button if available.
NOTE: If you do not have a Unblock button under the General tab, then the file is already unblocked and you can continue on.
9. You can now assign a keyboard shortcut, place in Quick Launch, or move this Create New Backup shortcut to where you like for easy use.
OPTION TWOTo Remove the "Create New Backup" Shortcut
1. Delete the Create New Backup shortcut.That's it,
2. In Windows Explorer, navigate to the .vbs file below, right click on it, and click on Delete.C:\Windows\Create New Backup Set with Last Backup Settings.vbs3. If prompted by UAC, then click on Yes.
Shawn
Related Tutorials
- How to Back Up User and System Files in Windows 7
- How to Create or Set Up Windows Backup to Back Up Files in Windows 8
- How to Delete Windows 7 User and System Backup Files
- How to Create a "Manage Windows Backup Disk Space" Shortcut in Windows 7
- How to Restore Backup User and System Files in Windows 7
- How to Manually Extract Files from a Backup in Vista and Windows 7
- How to Make a "Create Incremental Backup" Shortcut in Vista, Windows 7, and Windows 8
- How to Create a "Create a System Image" Shortcut in Windows 7
- How to Create a Windows 7 "Backup and Restore" Shortcut
- How to Create a Windows 7 "Restore Backup User and System Files" Shortcut
- How to Create a "Restore Files from Selected Backup Location" Shortcut
- How to Create a Windows 7 "Backup User and System Files" Shortcut
- How to Make a "Create System Restore Point" Shortcut in Windows 7
Backup - Make a "Create New Backup" Shortcut
-
-
New #2
Thanks Shawn. There have been a number of questions in the forums regarding this. Do you have a list of the sdclt switches and what they do?
-
New #3
Thanks for this Brink :).
-
New #4
You're most welcome guys. Thank you. :)
Yep. Some may be up and coming tutorials to be. Some already are. Here's a list of some of them. :)
/KICKOFFELEV => Run backup but I don't know what it does yet
/SPACEMGMT => Disk space management
/DELETECATALOGANDKICKOFFNEW => Delete backup catalog
/KICKOFFJOB => Run / increment last backup
/KICKOFFNEW => create new job and run backup
/DISABLEJOB => Turn off backup schedule
/ENABLEJOB => Turn on backup schedule
/BLBBACKUPWIZARD => backup wizard
/FOREIGNRESTORE => backup location management
/RESTOREWIZARDADMIN => Restore Wizard (Admin mode)
/RESTOREWIZARD => Restore Wizard (User mode)
/STOPBACKUP => Stop backup
/TROUBLESHOOT => Troobleshooting backup
/CONFIGURE /TARGET => Target backup windows (Set up backup/Change settings)
/CONFIGELEV /SHOW => Same windows that "/CONFIGURE /TARGET"
/UIMODE /SHOW => Backup progress bar
/CONFIGURE /SHOW => Same windows that "/CONFIGURE /TARGET"
/NOSCHEDULE => Disable backup schedule taskLast edited by Brink; 20 Dec 2011 at 00:08. Reason: updated
-
-
-
New #7
Works well, but it would be nice to have an option to switch off the PC when backup completed.

Backup - Make a "Create New Backup" Shortcut
How to Make a "Create New Backup" Shortcut in Vista, Windows 7, and Windows 8Published by Brink
Related Discussions



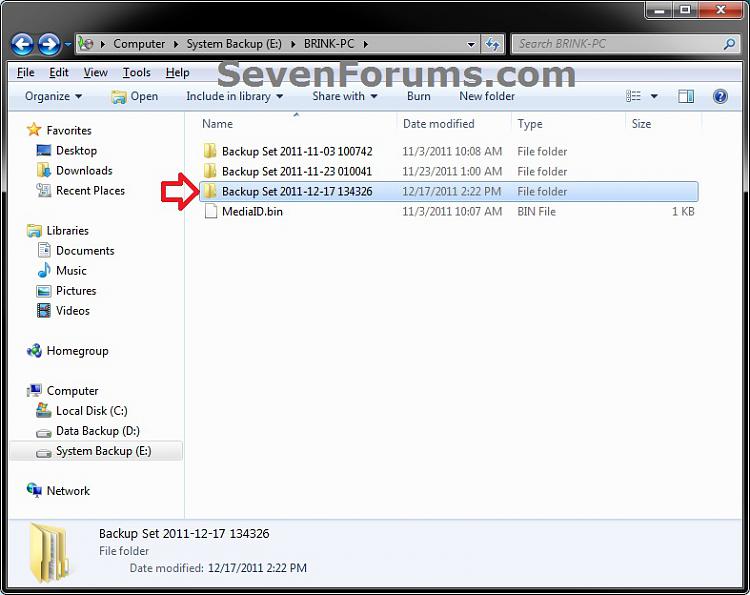
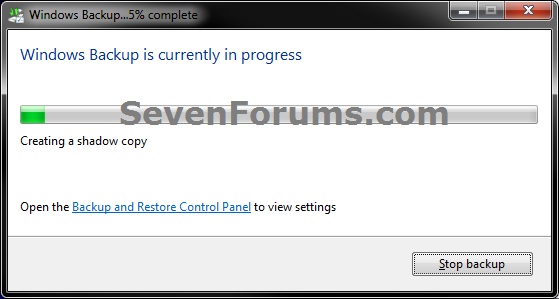


 Quote
Quote