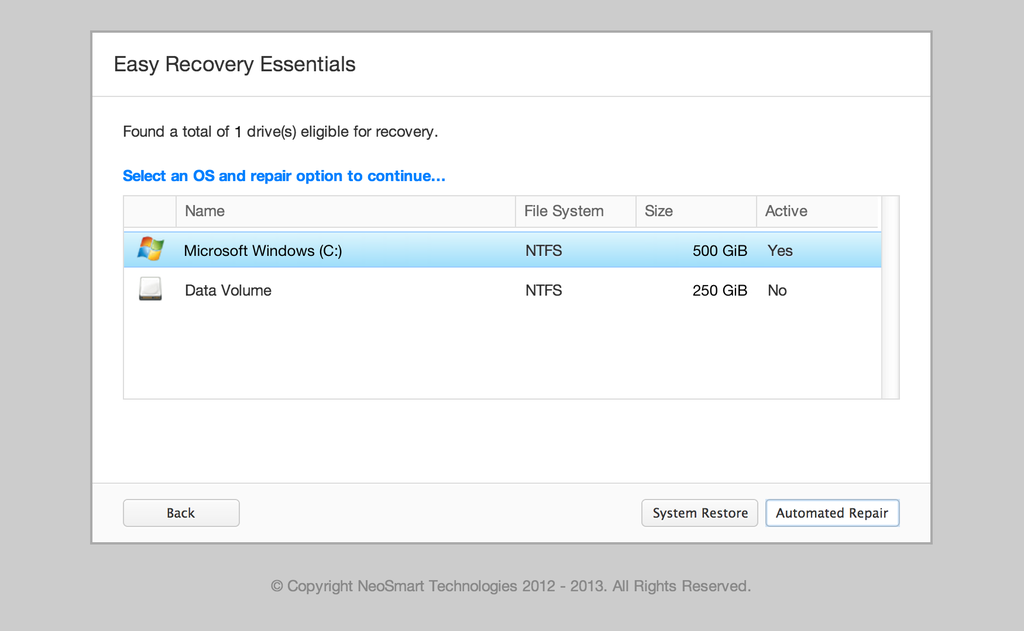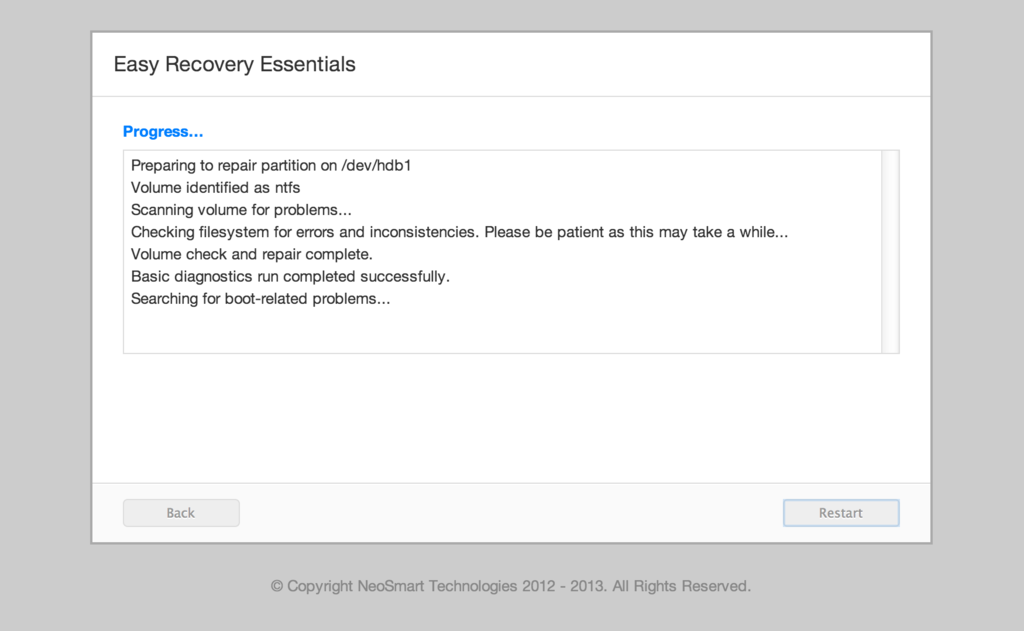New
#70
Sorry, yes, you'd be using the Partition Wizard boot disk. Download the ISO and burn to CD with Windows Image Burner.
The boot the disk, rightclick first Vista partition to Delete, click OK, then Apply.
then rightclick C Win7 partition to Resize, drag left border all the way to left, click OK, Apply. Partition Wizard to Resize Partition - Video Help.
You can also burn a System Repair Disk CD in case Startup Repair is needed.


 Quote
Quote