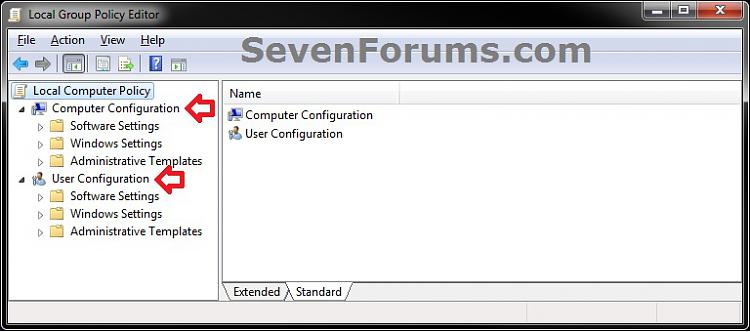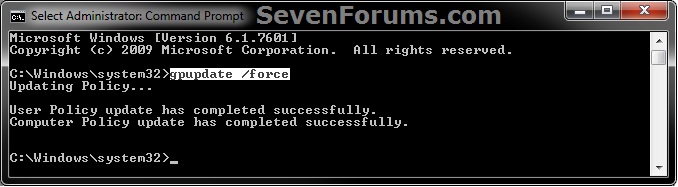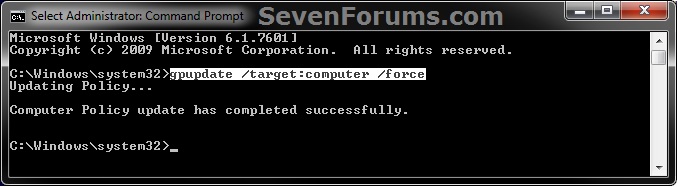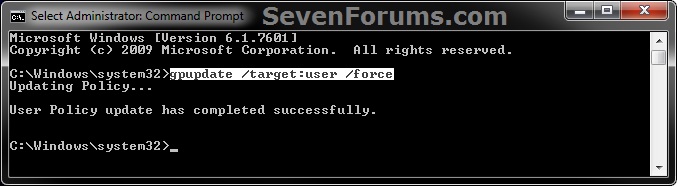How to Force Group Policy Updates to be Applied Instantly in Windows
InformationAfter you make changes to group policies, you may want the changes to be applied immediately, without waiting for the default update interval (90 minutes on domain members and 5 minutes on domain controllers) or without restarting the computer. Normally, User Group Policy is refreshed at logon and Computer Group Policy is refreshed at machine reboot.
This tutorial will show you how to use the gpupdate command to force an update and refresh of either or both the Computer or User Group Policy settings to be applied instantly in XP, Vista, and Windows 7, and Windows 8.
You can also force a remote Group Policy refresh (GPUpdate) using a Remote Desktop Connection.
You must be logged in as an administrator to be able to do the steps in this tutorial.
NoteGPUpdate Command Switches
GPUpdate [/Target:{Computer | User}] [/Force] [/Wait:<value>] [/Logoff] [/Boot] [/Sync]
- /Target:{Computer | User} - Specifies that only User or only Computer policy settings are updated. By default, both User and Computer policy settings are updated.
- /Force - Reapplies all policy settings. By default, only policy settings that have changed are applied.
- /Wait:{value} - Sets the number of seconds to wait for policy processing to finish. The default is 600 seconds. The value '0' means not to wait. The value '-1' means to wait indefinitely. When the time limit is exceeded, the command prompt returns, but policy processing continues.
- /Logoff - Causes a logoff after the Group Policy settings have been updated. This is required for those Group Policy client-side extensions that do not process policy on a background update cycle but do process policy when a user logs on. Examples include user-targeted Software Installation and Folder Redirection. This option has no effect if there are no extensions called that require a logoff.
- /Boot - Causes a computer restart after the Group Policy settings are applied. This is required for those Group Policy client-side extensions that do not process policy on a background update cycle but do process policy at computer startup. Examples include computer-targeted Software Installation. This option has no effect if there are no extensions called that require a restart.
- /Sync - Causes the next foreground policy application to be done synchronously. Foreground policy applications occur at computer boot and user logon. You can specify this for the user, computer or both using the /Target parameter. The /Force and /Wait parameters will be ignored if specified.
EXAMPLE: Computer and User Configuration in the Local Group Policy Editor
OPTION ONETo Force Update of Both Computer and User Group Policies
1. Open an elevated command prompt.
NOTE: For Windows 8, see: How to Open an Elevated Command Prompt in Windows 8
2. In the elevated command prompt, copy and paste the command below and press Enter.
gpupdate /force3. When successfully finished, you can close the command prompt if you like.
OPTION TWOTo Force Update of Only Computer Group Policies
1. Open an elevated command prompt.
NOTE: For Windows 8, see: How to Open an Elevated Command Prompt in Windows 8
2. In the elevated command prompt, copy and paste the command below and press Enter.
gpupdate /target:computer /force3. When successfully finished, you can close the command prompt if you like.
OPTION THREETo Force Update of Only User Group Policies
1. Open an elevated command prompt.That's it,
NOTE: For Windows 8, see: How to Open an Elevated Command Prompt in Windows 8
2. In the elevated command prompt, copy and paste the command below and press Enter.
gpupdate /target:user /force3. When successfully finished, you can close the command prompt if you like.
Shawn
Related Tutorials
- How to Open the Local Group Policy Editor in Windows 7
- How to Back Up and Restore Local Group Policy in Windows
- How to Reset Local Group Policy to Default in Vista and Windows 7
- How to Apply Local Group Policies to a Specific User or Group in Vista and Windows 7
- How to Apply Local Group Policies to All Users Except Administrators
- How to Quickly View Enabled Group Policies in Windows
Group Policy Settings - Force Update in Windows

Group Policy Settings - Force Update in Windows
How to Force Group Policy Updates to be Applied Instantly in WindowsPublished by Brink
Related Discussions