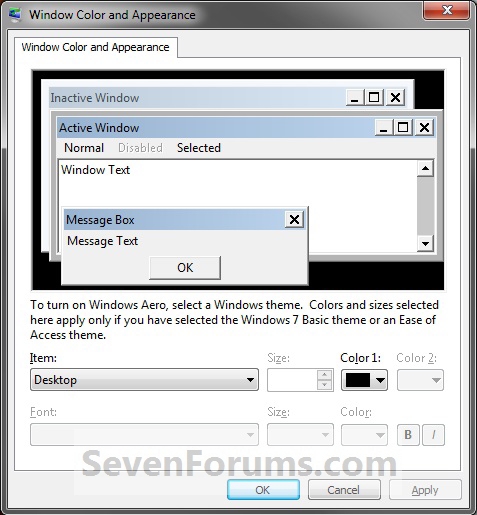How to Add or Remove "Advanced Window Color and Appearance" from Desktop Context Menu in Windows 7
InformationThis tutorial will show you how to add or remove "Advanced Window Color and Appearance" (advanced appearance settings) from the desktop context menu for all users in Windows 7.
You must be logged in as an administrator to be able to do the steps in this tutorial.
EXAMPLE: "Advanced Window Color and Appearance" Added to Desktop Context Menu
EXAMPLE: Window Color and Appearance (Advanced Appearance Settings)
NOTE: This is what this context menu item opens.
Here's How:
1. Do step 2 or 3 below for what you would like to do.
2. To Add "Advanced Window Color and Appearance" to Desktop Context Menu
A) Click on the download button below to download the file below, and go to step 4 below.3. Remove "Advanced Window Color and Appearance" from Desktop Context Menu
Add_Window_Color_and_Appearance_to_Desktop_Context_Menu.reg
NOTE: This is the default setting.
A) Click on the download button below to download the file below, and go to step 4 below.4. Save the .reg file to the desktop.
Remove_Window_Color_and_Appearance_to_Desktop_Context_Menu.reg
5. Right click on the downloaded .reg file, and click on Merge.
6. When prompted, click on Run, Yes (UAC), Yes, and OK to approve merging the .reg file.
7. You can now delete the downloaded .reg file if you like.
That's it,
Shawn
Advanced Window Color and Appearance - Add to Desktop Context Menu

Advanced Window Color and Appearance - Add to Desktop Context Menu
How to Add or Remove "Advanced Window Color and Appearance" from Desktop Context Menu in Windows 7Published by Brink
Related Discussions