How to View and Change the "Computer Name" in Windows 7
InformationComputers on a network must have a unique computer name so they can identify and communicate with each other. If two computers have the same name on the same network, it creates a conflict for network communications.
This tutorial will show you how to view and change your computer name in Windows 7.
You must be logged in as an administrator to be able to change your computer name.
NoteIt is recommend that you use only Internet-standard characters in the computer name. The standard characters are the numbers 0 through 9, uppercase and lowercase letters from A through Z, and the hyphen (-) character. Computer names cannot consist entirely of numbers, nor can they contain spaces. The name also cannot contain special characters, such as the following:
` ~ @ # $ % ^ & ( ) = + [ ] { } | ; : , ‘ “ . < > / ?
WarningSome Internet service providers (ISPs) require you to use a specific computer name so they can identify your computer and validate your account. If your ISP requires a specific computer name, then do not change the name they give you.
EXAMPLE: Computer Name
NOTE: This is in the System window from the Control Panel.
OPTION ONETo Change Computer Name in System Properties
1. Do step 2 or 3 below for how you would like to open the System window.
2. Open the Start menu, right click on the Computer button, click on Properties, and go to step 4 below.
3. Open the Control Panel (icons view), and click/tap on the System icon, and go to step 4 below.
4. Click/tap on either Advanced System Settings in the left column, or Change settings link. (see screenshot below)
5. If prompted by UAC, then click/tap on Yes.
6. Click/tap on the Computer Name tab, then click/tap on the Change button. (see screenshot below)
7. Under Computer name, type in the computer name that you want for your computer to be identified as on the network, and click/tap on OK. (see screenshot below)
NOTE: See the blue note box at the top of the tutorial.
8. Click/tap on OK. (see screenshot below)
NOTE: This does not restart the computer yet.
9. Click/tap on Close. (see screenshot below)
NOTE: Notice the new computer name.
10. Click/tap on Restart Now. (see screenshot below)
WARNING: This will restart the computer immediately. Be sure that you save and close anything you have open first.
11. After the restart, verify the new computer name.
12. If your old computer name still shows in Network, then restart your router/modem.
OPTION TWOTo Change Computer Name in Command Prompt
1. Open an elevated command prompt.That's it,
2. In the elevated command prompt, type the command below, and press Enter. (see screenshot below)
Code:wmic computersystem where name="%computername%" call rename name="Computer-Name"NoteSubstitute Computer-Name in the command below with the actual name you want for your PC within quotes.
3. When successfully finished, close the command prompt, and restart the computer to apply.
Shawn
Related Tutorials
- How to Create a Windows 7 Computer Name Properties Shortcut
- How to View and Change the "Workgroup Name" in Windows 7 and Windows 8
- How to Change the Network Name and Icon in Windows 7
- How to Change Your Computer Description in Windows 7
- How to Set the Windows 7 Network Location Type
- How to Set Unidentified Networks to be a Private or Public Network Location
- How to Find the MAC Address of Your Computer
- How to Find the IP Address of Your Computer
- How to Change "Computer" Folder Name in Vista, Windows 7, and Windows 8
Computer Name - View and Change
-
New #1
I have two (separate) issues when changing the computer name on two (separate) systems I'm working on.
On a desktop (W7 x64), when I change the computer name it hangs considerably at boot (hangs at the spinning circle at the "Welcome" screen that at least doubles the boot time). It doesn't seem to iron itself out after several reboots (like if it were a router connection issue and needed a new address assigned). Nothing significant in the event log. If I change back to the original computer name, everything is fine again.
Then, on a laptop (W7 x86), when I change the computer name the boot is fine, but it hangs at shutdown "Logging Off." It hangs there permanently requiring a power-off. Changing back to the original computer name returns things to normal for this one also.
Any ideas for either of these?
Tom
-
New #2
Hello Tom,
Not sure why, but depending on how you have your network setup, you might check to see if you may need to reassign a IP address for your desktop computer connection. The router may still be seeing it with the old computer name.
Hope this helps some,
Shawn
-
New #3
That's a good point, Shawn. At the time I might have set a DHCP reservation on the router for the Desktop and that might have caused some confusion. I'll work more in that area if I try changing the computer name again (I've just left it as it is for now).
As for the laptop, that's currently more important and has me frustrated. I won't complete logging off even with all network adapters disabled, so I think it's having issues logging off the user account rather than the network.
Tom
-
New #4
Tom,
I suppose that you could create a new administrator account on the laptop to test to see how it logs off from it to see if does the same.
-
New #5
Can I change the Full Computer name?
-
New #6
Hello Jonathan,
They are the same thing. You'll notice as you type the computer name in, it will also change under "Full computer name".
-
Posts : 21,004 Desk1 7 Home Prem / Desk2 10 Pro / Main lap Asus ROG 10 Pro 2 laptop Toshiba 7 Pro Asus P2520 7 & 10New #7
Hiyya me again I have changed it but on restart the login password window still has the wording I originally put in instead of John-PC in the system shot it has what I changed to - is there any way of changing that very first entry you put in it on install so that my login screen has the new name on it over the login window??
-
Posts : 21,004 Desk1 7 Home Prem / Desk2 10 Pro / Main lap Asus ROG 10 Pro 2 laptop Toshiba 7 Pro Asus P2520 7 & 10New #8
Have tried numerous times now an it looks like I shall have to wipe and reinstall all over again cos the front screen will not change to what I want.
Its been a looooong day
-

Computer Name - View and Change
How to View and Change the "Computer Name" in Windows 7Published by Brink
Related Discussions


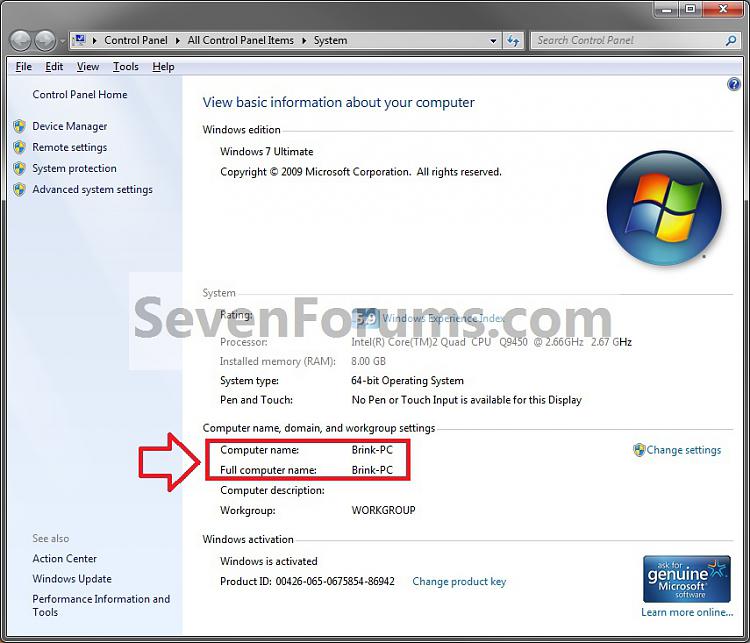

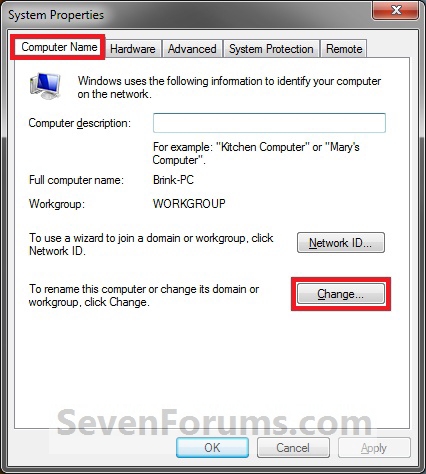
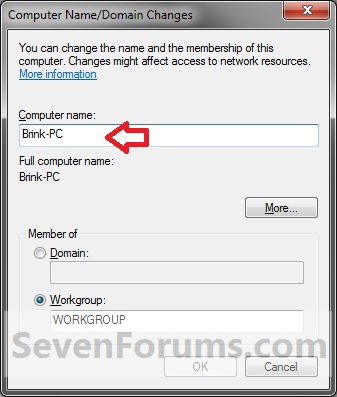

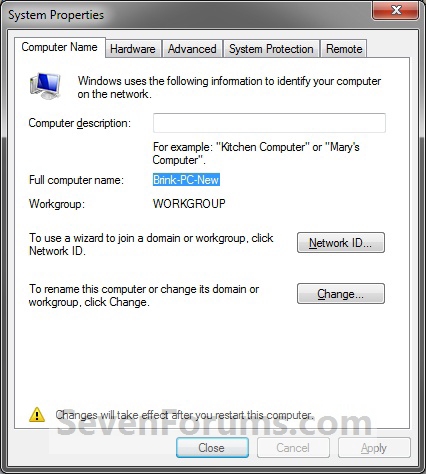
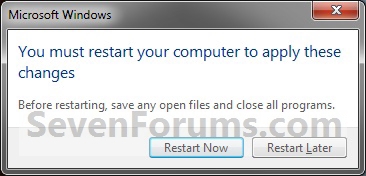
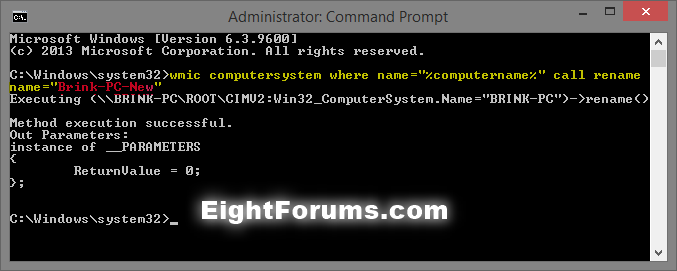

 Quote
Quote