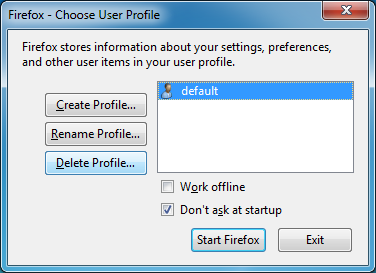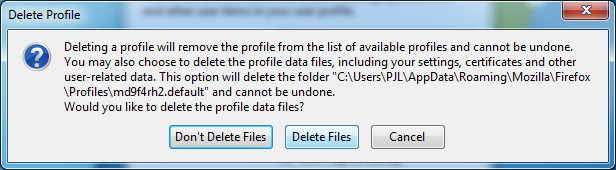How to Reset Firefox to Default
InformationThis tutorial will show you how to completely reset Firefox to default, or reset Firefox while saving your bookmarks, browsing history, passwords, cookies, and Web form auto-fill information.
EXAMPLE: Firefox reset to default
NOTE: This is how Firefox will open after being reset.
OPTION ONETo Completely Reset Firefox to Default using a BAT File Download
NOTE: This option will completely reset Firefox to default like when you first installed Firefox. Nothing will be preserved.
1. If you have not already, you will need to close all Firefox browser windows/tabs first.
2. Click/tap on the download button below to download the file below, and go to step 3 below.
Reset_Firefox_Completely.bat3. Save the .bat file to your desktop, and run it.
4. If prompted, click/tap on Run.
NOTE: If you like, you can stop getting the Run prompt by unblocking the downloaded .bat file.
5. You will now notice a command prompt quickly open and close as Firefox is reset.
6. When finished, you can delete the downloaded .bat file if you like.NoteThe .bat file deletes the two hidden folders below.
C:\Users\(user-name)\AppData\Local\Mozilla\Firefox\Profiles
C:\Users\(user-name)\AppData\Roaming\Mozilla\Firefox
7. The next time you run Firefox, it will be reset back to default, and you will see this below before Firefox opens.
OPTION TWOTo Completely Reset Firefox to Default using Profile Manager
NOTE: This option will completely reset Firefox to default like when you first installed Firefox. Nothing will be preserved. Thanks to our member lehnerus2000 (Peter) for pointing this option out.
1. If you have not already, you will need to close all Firefox browser windows/tabs first.
2. Press the Windows + R keys to open the Run dialog, type firefox.exe -p, and press Enter.
3. In the profile manager, select the default profile, and click/tap on Delete Profile. (see screenshot below)
4. Click/tap on Delete Files. (see screenshot below)
5. Click/tap on Exit. (see screenshot below)
6. The next time you run Firefox, it will be reset back to default, and you will see this below before Firefox opens.
OPTION THREETo Reset Firefox to Default while Saving your Essential Information
NOTE: This option will reset Firefox to default, but will keep your bookmarks, browsing history, passwords, cookies, and Web form auto-fill information.
1. Open Firefox, and do step 2, 3, or 4 below.That's it,
2. Click/tap on the Firefox button (top left corner), Help, Troubleshooting Information, and go to step 5 below. (see screenshot below)
3. Click/tap on Help (Menu bar), Troubleshooting Information, and go to step 5 below. (see screenshot below)
4. Type about:support in the address bar, press Enter, and go to step 5 below. (see screenshot below step 5)
5. In the Troubleshooting Information tab, click/tap on Reset Firefox button. (see screenshot below)
6. Click/tap on Reset Firefox button. (see screenshot below)
7. Firefox will now close, reset, and restart. You will see this below for a few seconds before Firefox opens automatically or you could click/tap on Finish. (see screenshot below)
8. After the reset is finished, your old Firefox profile information will be placed on your desktop in a folder named Old Firefox Data. If the reset didn't fix your problem you can restore some of the information not saved by copying files to the new profile that was created. See Copying files between profile folders for instructions. If you don't need this folder any longer, then you should delete it as it contains your sensitive information.
Shawn
Firefox - Reset to Default
-
-
New #2
Old Fashioned Way
You should be able to do that the "old fashioned way".
- Select the Profiles folder (inside C:\Users\<User Name>\AppData\Roaming\Mozilla\Firefox\Profiles)
- Copy it to your backup location
Additional
I noticed something interesting on my PC.
I have multiple profiles (only one is in the default location, the others are on another partition).
Only the profile in the default location has a folder inside C:\Users\<User Name>\AppData\Local\Mozilla\Firefox\Profiles
If I create a new profile:
- In the default location, a folder is also created in ... AppData\Local\ ...
- In another location, a folder isn't also created in ... AppData\Local\ ...
Last edited by lehnerus2000; 29 Jan 2013 at 23:26. Reason: Additional
-
New #3
Another way to reset Firefox
Another way to reset Firefox is to use the Profile Manager.1 - Open the Start MenuWhen you restart Firefox, it will create a new profile and you should see the window that asks you, if you wish to import data from Internet Explorer.
2 - Type "firefox.exe -P" (in the Search box, without quotes, remember the space)3 - In the Profile Manager ("Firefox - Choose User Profile" window), select the "default" profile
4 - Click on the "Delete Profile" button5 - In the "Delete Files" window, choose "Delete Files" to purge ALL existing user files.6 - In the Profile Manager, click on the "Exit" buttonLast edited by lehnerus2000; 30 Jan 2013 at 23:16.
-
-
-
Related Discussions



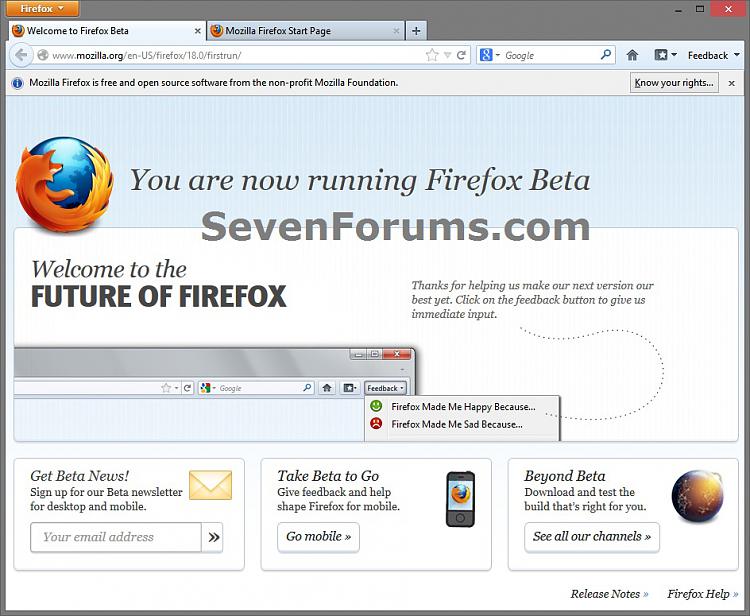

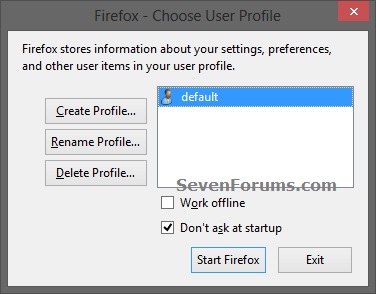
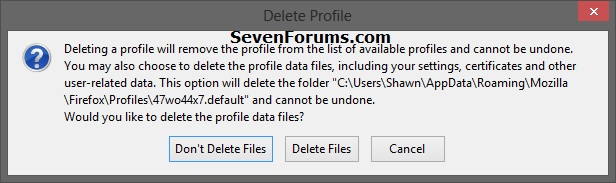
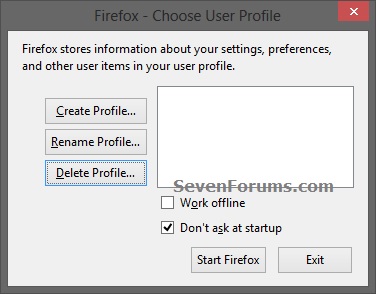
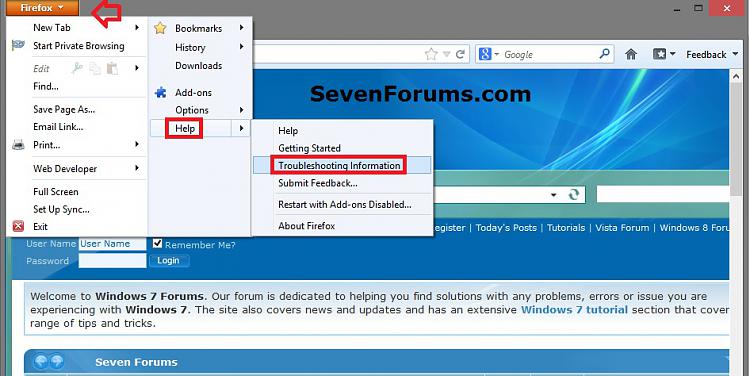
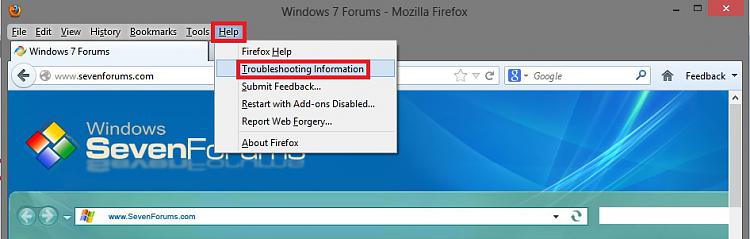

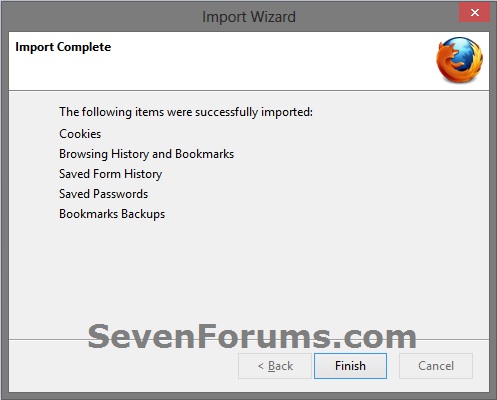

 Quote
Quote