How to Specify Default Power Plan for All Users in Vista, Windows 7, and Windows 8
InformationThis will show you how to specify a custom or default (Balanced, Power Saver, High Performance) power plan for all users in Vista, Windows 7, and Windows 8 so that the power plan and settings cannot be changed.
You must be logged in as an administrator to be able to do the steps in this tutorial.
NoteMaking a change in either option below will override any setting made previously in any other option below.
EXAMPLE: When a "Custom" or "Default" Power Plan is Specied for All Users
OPTION ONETo Specify a "Default" Power Plan Using a REG File Download
NOTE: If you wanted to specify a custom power plan, then you would need to use either OPTION THREE or OPTION FOUR below instead.1. To Allow Users to be able to Specify Their Own Power Plan
NOTE: This is the default setting.A) Click/tap on the Download button below to download the file below. B) Go to step 5.2. To Specify All Users to have the Balanced Power PlanA) Click/tap on the Download button below to download the file below.3. To Specify All Users to have the Power saver Power PlanSet_Balanced_Power_Plan_for_All_Users.regB) Go to step 5.A) Click/tap on the Download button below to download the file below.4. To Specify All Users to have the High performance Power PlanSet_Power-Saver_Power_Plan_for_All_Users.regB) Go to step 5.A) Click/tap on the Download button below to download the file below.5. Save the .reg file to your desktop.Set_High-Performance_Power_Plan_for_All_Users.regB) Go to step 5.
6. Double click/tap on the downloaded the .reg file to merge it.
7. Click/tap on Run, Yes (UAC-Windows 7/8) or Continue (UAC-Vista), Yes, and OK when prompted.
8. When done, you can delete the downloaded .reg file if you like.
OPTION TWOTo Specify a "Default" Power Plan in Group Policy
NOTE: If you wanted to specify a custom power plan, then you would need to use either OPTION THREE or OPTION FOUR below instead.1. Open the Local Group Policy Editor.
2. In the left pane, double click/tap on the arrow to expand Computer Configuration, Administrative Templates, System, then click/tap on Power Management. (see screenshot below) 3. In the right pane, double click/tap on Select an Active Power Plan. (see screenshot above)
4. To Allow Users to be able to Specify Their Own Power PlanA) Select (dot) Not Configured or Disabled. (see screenshot below step 8)5. To Specify All Users to have the Balanced Power Plan
NOTE: Not Configured is the default setting.
B) Go to step 8.A) Select (dot) Enabled, and select Automatic under the Active Power Plan options section. (see screenshot below step 8)6. To Specify All Users to have the Power saver Power Plan
B) Go to step 8.A) Select (dot) Enabled, and select Power Saver under the Active Power Plan options section. (see screenshot below step 8)7. To Specify All Users to have the High performance Power Plan
B) Go to step 8.A) Select (dot) Enabled, and select High Performance under the Active Power Plan options section. (see screenshot below step 8)8. Click/tap on OK. (see screenshot below) 9. Close the Local Group Policy Editor.
B) Go to step 8.
OPTION THREETo Specify a "Custom" Power Plan in Group Policy
NOTE: If you wanted to specify a default power plan, then using either OPTION ONE or OPTION TWO above instead would be an easier way to do so.1. Open a command prompt, type powercfg -list, press Enter, and make note of the long GUID number of the custom power plan that you previously created. (see screenshot below) 2. Open the Local Group Policy Editor.
3. In the left pane, double click/tap on the arrow to expand Computer Configuration, Administrative Templates, System, then click/tap on Power Management. (see screenshot below) 4. In the right pane, double click/tap on Specify a Custom Active Power Plan. (see screenshot above)
5. To Allow Users to be able to Specify Their Own Power PlanA) Select (dot) Not Configured or Disabled. (see screenshot below step 7)6. To Specify All Users to have a Custom Power Plan
NOTE: Not Configured is the default setting. You could also use the REG file in step 1 of OPTION ONE above to do this as well.
B) Go to step 7.A) Select (dot) Enabled, and type in the long GUID number (step 1) for the name of the custom power plan that you wanted to specify under the Custom Active Power Plan (GUID) options section. (see screenshot below step 8)7. Click/tap on OK. (see screenshot below) 8. Close the command prompt and Local Group Policy Editor.
B) Go to step 7.
OPTION FOURTo Specify a "Custom" Power Plan Manually in Registry Editor
NOTE: If you wanted to specify a default power plan, then using either OPTION ONE or OPTION TWO above instead would be an easier way to do so.1. Open a command prompt, type powercfg -list, press Enter, and make note of the long GUID number of the custom power plan that you previously created. (see screenshot below) 2. In the Start Menu, type regedit in the search box and press Enter.That's it,
3. If prompted by UAC, then click/tap on Yes (Windows 7/8) or Continue (Vista).
4. To Specify All Users to have a Custom Power PlanA) In regedit, navigate to the location below. (see screenshot below) B) In the left pane of regedit, right click on the Microsoft key, click/tap on New and Key, type in Power, and press Enter. (see screenshot below step 4A)5. To Allow Users to be able to Specify Their Own Power Plan
NOTE: If you already have the Power key in the left pane, then skip this step and continue to step 4C instead.
C) In the left pane of regedit, right click on the Power key, click/tap on New and Key, type in PowerSettings, and press Enter. (see screenshot below step 4A)
NOTE: If you already have the PowerSettings key in the left pane, then skip this step and continue to step 4D instead.
D) In the right pane of PowerSettings, right click on a empty space, click/tap on New and String Value, type in ActivePowerScheme, and press Enter. (see screenshot below step 4A)
NOTE: If you already have the ActivePowerScheme string value in the right pane, then skip this step and continue to step 4E instead.
E) In the right pane of PowerSettings, double click/tap on ActivePowerScheme to modify it. (see screenshot below step 4A)
F) Type in the long GUID number (step 1) for the name of the custom power plan that you wanted to specify, and click/tap on OK. (see screenshot below) G) Go to step 6.
NOTE: This is the default setting. You could also use the REG file in step 1 of OPTION ONE above to do this as well.A) In regedit, navigate to the location below. (see screenshot below) B) In the right pane of PowerSettings, right click on ActivePowerScheme, and click/tap on Delete. (see screenshot below step 5A)6. Close the command prompt and regedit.
C) Click/tap on Yes to confirm deletion. (see screenshot below) D) Go to step 6.
Shawn
Related Tutorials
- How to Select a Power Plan in Windows 7
- How to Create or Delete a Custom Power Plan in Windows 7
- How to Change the Power Plan Settings in Windows 7
- How to Change Power Plan Settings in Windows 8
- How to Restore the Default Power Plan Settings in Windows 7
- How to Enable or Disable Require Password on Wakeup in Windows 7
- How to Create a Shortcut to Change Power Plans in Windows 7 and Windows 8
- How to Add "Choose Power Plan" to Desktop Context Menu in Windows 7 and Windows 8
- How to Create a Power Options Shortcut in Windows 7
- How to Create a "Advanced Power Options" Shortcut in Windows 7
- How to Export and Import Power Plans in Windows 7
- How to Rename a Power Plan Name in Windows 7
Power Plan - Specify a Default for All Users
-
New #1
Sounds good, but what about a Windows 8 personal computer
Hi,
Thanks for the tutorial. It almost worked for my issue:
Here's the problem I was having: I set up a plan (made changes to the options, the usual and the advanced) and called it: "MY Power Saver." When I would restart the computer, the power plan would default to "Power Saver" and I would have to go back in to change it to the one labeled "MY Power Saver." Hence, if I forgot, then the computer would not go into hibernation or do the other things I had specified, and suddenly my battery would be dead, a lot sooner then I expected.
I tried option #4 which worked to solve the issue. When I turned on the computer, "MY Power Saver" was the active plan. The only problem was that doing so completely locked all the options for my power plans. For example, I might hypothetically want to switch to "movie mode" or "presenter mode" but was unable to do so, because option #4 locked me out. Is there another place where the power plan is set on boot but doesn't lock me out of making changes?
Thanks
-
New #2
Hello Dr. Halter, and welcome to Seven Forums. :)
Yeah, this option would force all users to use the plan you specified, and prevent anyone from being able to change it.
If you like, you might change the settings for one of the default power plans (ex: High Performance) to how you like. Afterwards, you could add and use the context menu from the tutorial below to make it easy to change power plans on the fly.
Power Plan - Choose from Desktop Context Menu in Windows
-
New #3
That doesn't answer my question
Sorry, that really wasn't helpful. If you read my post, you would understand that I know how to modify a plan. I know how to change the power plan on the fly. You would understand that those are not my problem.
Let me try re-stating it: When I choose a power plan, I want it to 'stick' from one re-start to another AND I want to be able to change it on the fly. After I re-boot, the power plan I had chosen before re-boot is replaced by the one called "Power Saver." How can I get a customized plan, one that I have created and saved with its own name, to be the plan which is chosen on re-boot?
...
As I re-wrote this question, I had another thought, what if I chose one of the pre-designed plans and then re-booted, would that pre-designed plan stick? So I chose "Balanced" and re-booted, and for whatever reason, it stuck and was active when I re-booted. Then I thought, maybe the custom plan will stick now. So I chose "MY Power Saver" and then re-booted. It stuck too. So, now I think my issue is resolved, except that I don't really know what happened to fix the problem!
-
New #4
By default, whatever power plan you selected should stick after a restart until manually changed by you next.
Since you have a Dell computer, check for a Dell Power Manager type program installed that may be overriding Windows settings.
-
New #5
hi, how do you change the preferred plans above?
mine currently set to balance and power saver
if can, i want to remove balance profile and make high performance and power saver as my preferred plan
-
New #6
Hello thecodez, and welcome to Seven Forums. :)
If you wanted to force all users to use the "High Performance" plan, then you could use step 4 in Option 1 or step 7 in Option 2.
It's not a good idea to delete a built-in power plan (ex: Balanced) since it will break things.
-
New #7
No i dont mean remove the balance, i just want to let the balance in the hide plan, and performance plan into the preferred plan
Like the first example picture, because I frequently switch to power save and performance most of the time, and i dont use balance plan
-
New #8
I'm not sure you can change the order of how the plans are listed in Power Options since it's based on what you currently have selected.
Since you toggle between power plans often, you might see if adding the context menu from the tutorial below may make this easier for you.
Power Plan - Choose from Desktop Context Menu in Windows
-
New #9
Got it, now its much easier with this, thanks brink

Power Plan - Specify a Default for All Users
How to Specify Default Power Plan for All Users in Vista, Windows 7, and Windows 8Published by Brink
Related Discussions


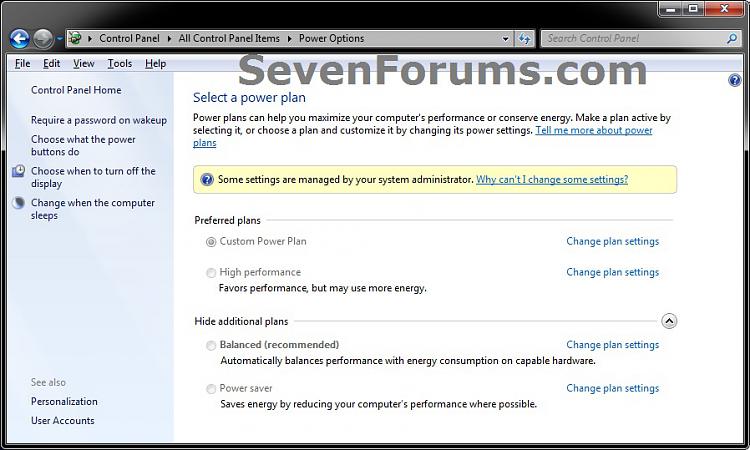
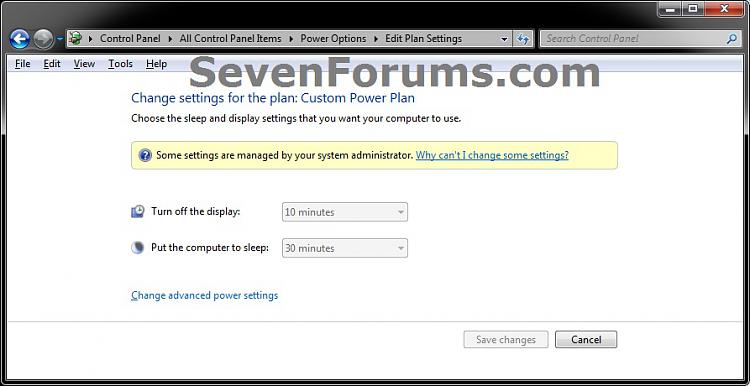
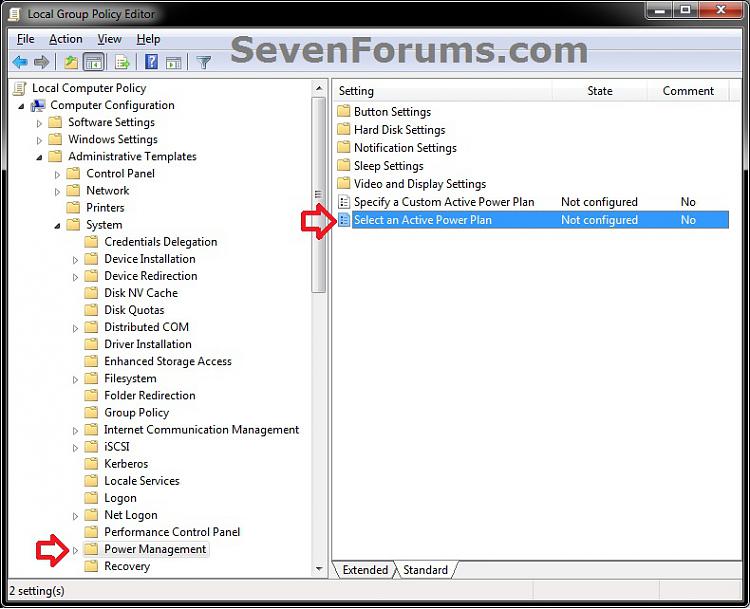

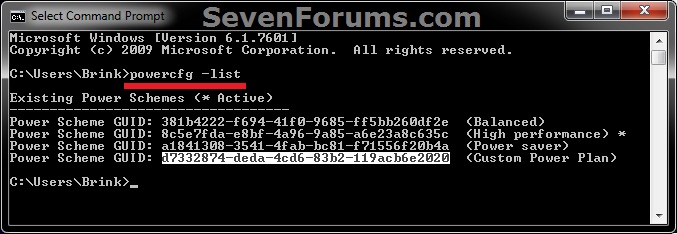

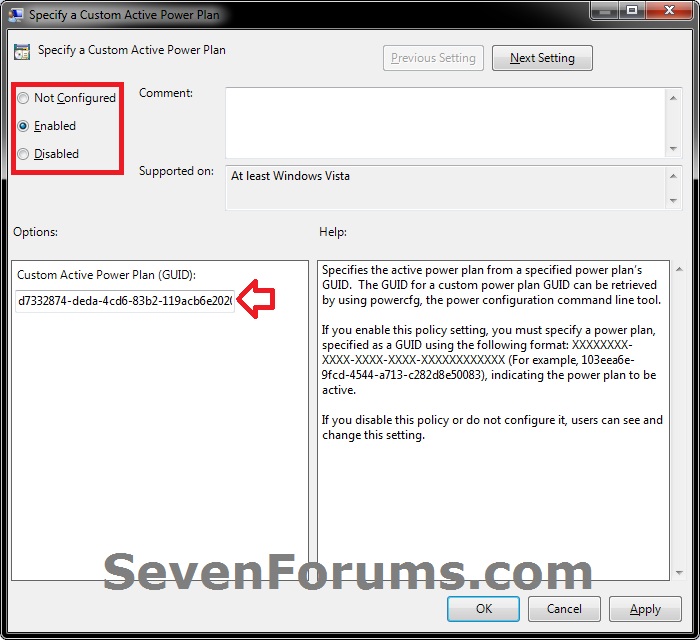

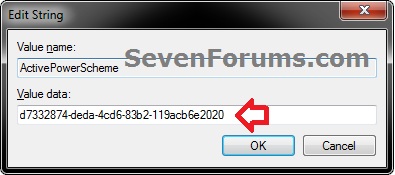


 Quote
Quote