How to Allow or Prevent Websites to Request Your Location in IE9, IE10, IE11, and Firefox
InformationGeolocation is a feature in new versions of web browsers. This allows websites to be able to keep a track of your physical location in order to provide custom localized services and search results. This may prove to be helpful sometimes, but could also compromise privacy.
This tutorial will show you how to allow or prevent websites to request your geolocation (physical location) in IE9, IE10, IE11, and Firefox.
Note
From: How to Turn Google Chrome Geolocation Off
The first time you visit a website that requests geolocation information, the browser should display the Google Location Serviceís terms and conditions. You will have the option to allow or disallow the browser from sending your location data. The screenshot below is an example how a website asks for your location information. What is sent to websites that requires location data?
Your IP address is sent to the website that requests the location information. If you are using a laptop or other wireless-enabled device, the MAC address and signal strength can be sent as well. The browser should not save location data, nor are any cookies generated by websites that request the location information. Other websites will not be able to retrieve it, but itís recommended to regularly clean your temporary Internet files, browsing history and stored cookies.
OPTION ONEAllow or Prevent Websites to Request your Location in IE9, IE10, and IE11
1. Do step 2 or 3 below for how you would like to open Internet Options.
2. Open the Control Panel (icons view), click/tap on the Internet Options icon, and go to step 4 below.3. In Internet Explorer, click/tap on Tools (Menu bar or gear icon) and Internet Options, and go to step 4 below.
4. Click/tap on the Privacy tab, and do step 5 or 6 below for what you would like to do. (see screenshot below) 5. To Allow Websites to Request Your Location in IE9, IE10, and IE11A) Uncheck the Never allow websites to request your physical location box, click/tap on OK, and go to step 7 below. (see screenshot above)6. To Prevent Websites to Request Your Location in IE9, IE10, and IE11
NOTE: This is the default setting.A) Check the Never allow websites to request your physical location box, click/tap on OK, and go to step 4 below. (see screenshot above)7. Close and reopen Internet Explorer to apply.
OPTION TWOAllow or Prevent Websites to Request Your Location in Firefox
1. Open Firefox.
2. Type about:config in the Firefox address bar, and press enter. (see screenshot below)3. Click/tap on the I'll be careful, I promise button. (see screenshot below) 4. To Allow Websites to Request Your Location in FirefoxThat's it,
WARNING: Be real careful to not double click on any other entry and change it's value.
A) Scroll down a bit and double click on the geo.enabled entry to change the "value" from false to true (default setting). (see screenshot below)B) If listed, double click on geo.wifi.uri, type https://www.google.com/loc/json, and click on OK. (see screenshots below) C) Firefox will now look like this. (see screenshot below)5. To Prevent Websites to Request Your Location in Firefox
WARNING: Be real careful to not double click on any other entry and change it's value.
A) Scroll down a bit and double click on the geo.enabled entry to change the "value" from true (default setting) to false. (see screenshot below)
Shawn
Related Tutorials
- How to Turn On or Off Location Sharing in IE10 and IE11 in Windows 8 and 8.1
- How to Change the Region Home Location of your PC in Windows 8
- How to Enable or Disable DOM Storage "Cookies" in Internet Explorer and Firefox
- How to Allow or Block Cookies in Internet Explorer in Vista and Windows 7
- How to Turn SmartScreen Filter On or Off in Internet Explorer
- How to Turn InPrivate Filtering On or Off in Internet Explorer 8
- How to Turn Internet Explorer Pop-up Blocker On or Off in Internet Explorer
- How to Allow Pop-ups from a Website in Windows 7 Internet Explorer
- How to Turn Protected Mode On or Off in Internet Explorer
- How to Turn On or Off Enhanced Protected Mode in IE10 and IE11
- How to Turn "ActiveX Filtering" On or Off in IE9 and IE10
Internet Explorer - Allow or Prevent Websites to Request Your Location
-
Posts : 8,375 W7 Ultimate x64/W10 Pro x64/W11 Pro Triple Boot - Main PC W7 Remote PC Micro ATX W7 Pro x64/W11 ProNew #1
Another good one!
Too bad that didn't apply to other Mozilla browsers besides FF. Opera for example uses the opera.config there and is only updated as far as the 9.64 version. Most of us now however are looking forward to IE 9.
-
-
Posts : 8,375 W7 Ultimate x64/W10 Pro x64/W11 Pro Triple Boot - Main PC W7 Remote PC Micro ATX W7 Pro x64/W11 Pro
-
-
Posts : 8,375 W7 Ultimate x64/W10 Pro x64/W11 Pro Triple Boot - Main PC W7 Remote PC Micro ATX W7 Pro x64/W11 Pro
-
New #6
4. To Allow Websites to Request Your Location in IE9
A) Uncheck the Never allow websites to request your physical location box and click on OK. (see screenshot above)5. To Prevent Websites to Request Your Location in IE9
NOTE: This is the default setting.
A) Uncheck the Never allow websites to request your physical location box and click on OK. (see screenshot above)
They both say uncheck. So, do you leave it unchecked, or check it to NOT allow your location to be searched?
-
New #7
Hello Mike,
Sorry about that. You would check the box to not allow. Thank you for bringing this to my attention. :)
-
New #8

Internet Explorer - Allow or Prevent Websites to Request Your Location
How to Allow or Prevent Websites to Request Your Location in IE9, IE10, IE11, and FirefoxPublished by Brink
Related Discussions



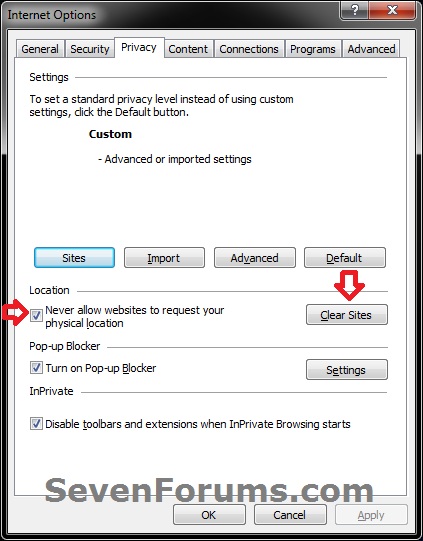

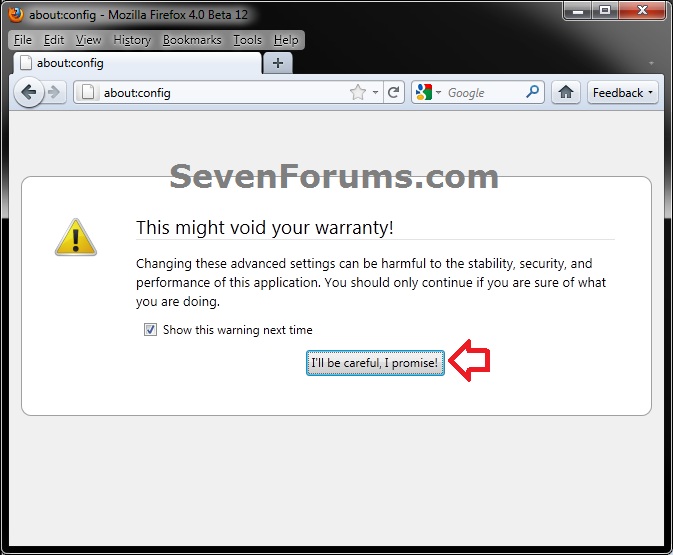
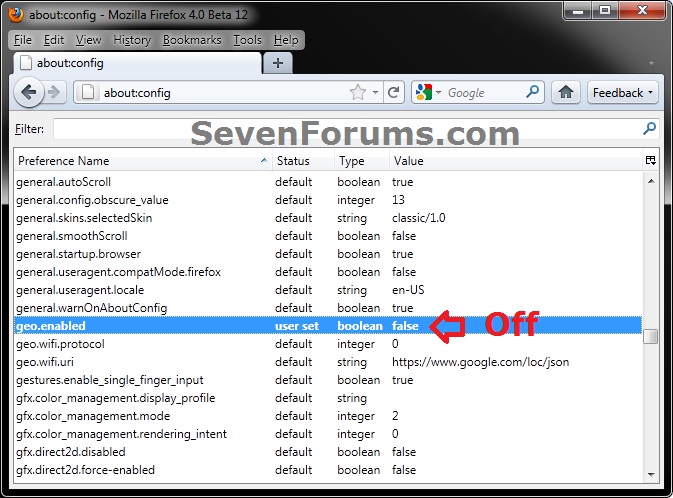






 Quote
Quote
