How to Use Aero Snap to Maximize and Restore Down a Window in Windows 7
InformationThis will show you how to use Aero Snap to Maximize and Restore Down a Window by using Drag and Drop in Windows 7.TipOf course you can still double click on the Title Bar, or click on the Maximize/Restore Down button, to maximize or restore down a window.
KEYBOARD SHORTCUTS:
NOTE: On multiple monitors, continually pressing a keyboard shortcut combination below will have the active window snap to the side and scroll in the direction of the arrow key through multiple monitor screens.
(= Windows-key, RA = Right Arrow, LA = Left Arrow, UA = Up Arrow, DA = Down Arrow)
On a Single Display
On a Dual Display
+ LA = Snap the current active window to the left side of the screen, or unsnap a window that is snapped to the right side of the screen.
+ RA = Snap the current active window to the right side of the screen, or unsnap a window that is snapped to the left side of the screen.
+ UA = Maximize the current active window to full screen.
+ DA = Minimize the current active window to the taskbar.
- Active window on right display:
+ RA = Snap to the right on the right display
+ LA = Snap to the left on the right display
+ LA + LA (LA two times) = Snap to the right on the left display (change display)
- Active window on left display:
+ LA = Snap to the left on the left display
+ RA = Snap to the right o the left display
+ RA + RA (RA two times) = Snap to the left on the right display (change display)
WarningAero Requirements to be Enabled in Windows 7
NOTE: If Aero is not enabled, then Aero Snap will not work even when turned on.
- Aero is not included in Windows 7 Home Basic or Windows 7 Starter editions.
- 1 GHz 32-bit or 64-bit processor
- 1 GB of system memory
- A graphics card with support for DirectX 9 graphics with at least 128 MB of memory.
- The graphics card must support Pixel Shader 2.0 and the Windows Display Driver Model (WDDM).
- The computer display color depth must be set to 32 bits per pixel.
- Desktop composition and Animate controls and elements inside windows options needs to be enabled (checked) in Visual Effects.
- The Desktop Window Manager Session Manager and Themes Services need to be set as Started and Automatic.
- Refresh or update your WEI score. You will need an WEI score minimum of 2.0 in both Graphics & Gaming graphics in order for Aero to be activated.
Here's How:
1. To Maximize a WindowThat's it,
A) Left click and hold on the Title Bar of the window you want to maximize. (See screenshot below)2. To Restore Down a Window
B) Drag the window to the top edge of the screen and drop (release left click) it. (See screenshot below)
NOTE: You will notice a border pop-up around the borders of the desktop when you drag the window to the top edge of the screen. This is when you should drop the window.
C) The window is now maximized. (See screenshot below step 2B)
OR
D) Double click on the unmaximized window's title bar to maximize the window.
A) Left click and hold on the Title Bar of the window you want to restore down. (See screenshot below)
B) Drag the window down to where you like it and drop (release left click) it.
C) The window is now restored down. (See screenshot below step 1A)
OR
D) Double click on the maximized window's title bar from step1 to restore it back to it's default position.
Shawn
Maximize and Restore Down a Window by Drag and Drop
-
New #1
That is cool now I don't have to click on the button anymore. Thanks
-
New #2
You're welcome Mansrm81. I do like these new user friendly features that Microsoft has added to Windows 7.
-
New #3
Is there a way to disable this feature?
I have a lot of RDP windows that I run "Maximized" at lower resolutions like 1152x864. Whenever I drag them around the screen, they restore down, and once I can't really position them the way I want, since I have to maximize them to get them back (dragging the window to full size pops them back into the corner of my display as well).
-
-
New #5
Woooo thanks Brink. This is an awesome feature.
-

Maximize and Restore Down a Window by Drag and Drop
How to Use Aero Snap to Maximize and Restore Down a Window in Windows 7Published by Brink
Related Discussions




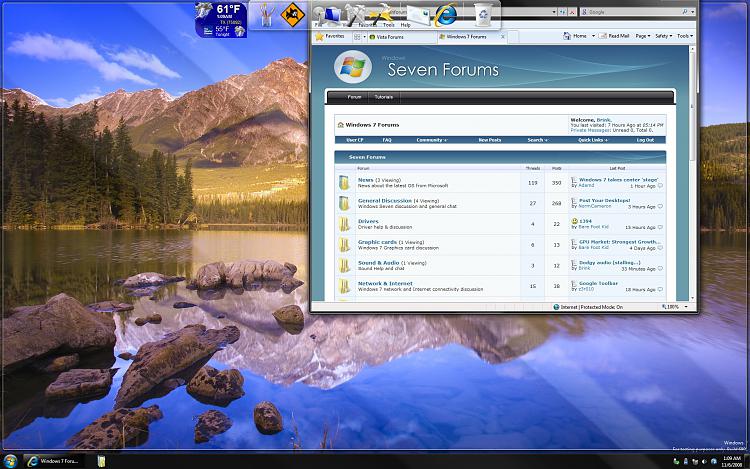
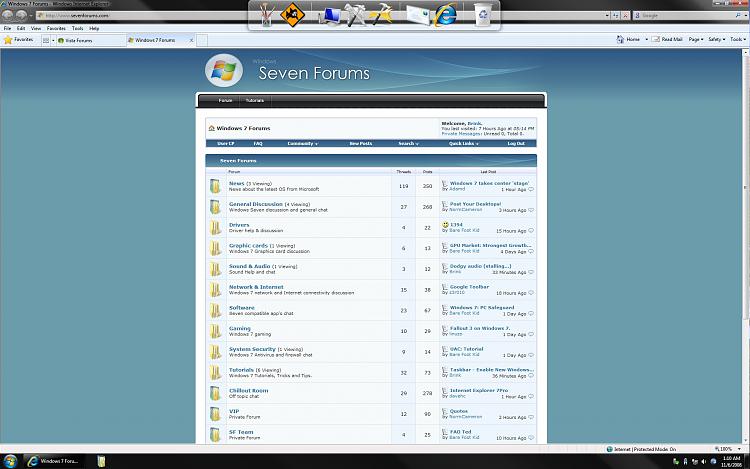

 Quote
Quote