How to Create a "Scanners and Cameras" Shortcut in Windows 7 and Windows 8
InformationThis tutorial will show you how to create or download a Scanners and Cameras shortcut to use the Scanner and Camera Installation Wizard in Windows 7 and Windows 8.
NoteThe Scanner and Camera Installation Wizard is primarily designed to install drivers for older scanners and cameras—and some networked scanners—that aren't automatically recognized by Windows.
Before using the wizard, connect your scanner or camera and turn it on. If Windows recognizes the device and installs the appropriate driver, you're all set. There's no need to run the wizard.
EXAMPLE: Scanners and Cameras
NOTE: This is what this shortcut will open. Listed devices will depend on what you may have installed or connected of course.
OPTION ONETo Download a "Scanners and Cameras" Shortcut
1. Click/tap on the Download button below to download the file below.
Scanners_and_Cameras.zip2. Save the .zip file to your desktop.
3. Open the .zip file and extract the Scanners and Cameras shortcut to the desktop.
4. Right click on the Scanners and Cameras shortcut, and click/tap on Properties, General tab, and on the Unblock button. (See screenshot below)
NOTE: If you do not have a Unblock button under the General tab, then the shortcut is already unblocked and you can continue on to step 5.
5. In Windows 7, you can now Pin to Taskbar or Pin to Start Menu, add to Quick Launch, assign a keyboard shortcut to it, or move this shortcut to where you like for easy use.
6. In Windows 8, you can Pin to Taskbar on desktop, Pin to Start screen, add to Quick Launch, assign a keyboard shortcut to it, or move this shortcut to where you like for easy use.
7. When done, you can delete the downloaded .zip file on the desktop if you like, or save it to use again.
OPTION TWOTo Manually Create a "Scanners and Cameras" Shortcut
1. Right click or press and hold on an empty area of your desktop, and click/tap on New and Shortcut. (See screenshot below)
2. Type the location below into the location area, and click/tap on the Next button. (See screenshot below)
%ProgramFiles%\Windows Photo Viewer\ImagingDevices.exe3. Type Scanners and Cameras for the name, and click/tap on the Finish button. (See screenshot below)That's it,
NOTE: You can name this anything you would like though.
5. In Windows 7, you can now Pin to Taskbar or Pin to Start Menu, add to Quick Launch, assign a keyboard shortcut to it, or move this shortcut to where you like for easy use.
6. In Windows 8, you can Pin to Taskbar on desktop, Pin to Start screen, add to Quick Launch, assign a keyboard shortcut to it, or move this shortcut to where you like for easy use.
Shawn
Related Tutorials
- How to Open and Use the "Scanner and Camera Installation Wizard" in Windows 7 and Windows 8
- How to Change the Device Driver and Information Installation Settings in Windows 7
- How to Open Devices and Printers in Windows 7
- How to Create a "Devices and Printers" Shortcut in Windows 7 and Windows 8
- How to Create an "Add a Device" Shortcut in Windows 7
- How to Create an "Add Hardware Wizard" Shortcut in Windows 7
Scanners and Cameras Shortcut - Create
-
New #1
where is the shortcut
I followed the manual install instructions for a shortcut to the scan wizard (I don't like the hp software that came with the all-in-one). Where is the shortcut? There isn't one on the desktop, which is what I expected. Doing a search for the shortcut title doesn't find it either.
-
New #2
Hello Laurie,
If you created it on the desktop, then refresh (F5) the desktop to see if it may be there afterwards.
-
New #3
Brink,
Thanks for your reply. You are always so helpful.
Yes, I installed it on the desktop using the instructions for manual install. (right click on desktop, new, shortcut, etc.) Refresh didn't make it appear, neither did restart. I tried to install again and a message comes up "a shortcut named ... already exists in this folder...". What folder would that be?
To clarify, I want access to the scan wizard that I used with xp, not the install wizard. I like the scan wizard interface, being able to preview, etc.Last edited by Brink; 07 Aug 2011 at 23:27. Reason: merged
-
New #4
Do you have any other icons on your desktop?
Right click on the desktop, click on View, and check to make sure that you have Show desktop icons checked to see if displays afterwards if it wasn't.Last edited by Brink; 08 Aug 2011 at 01:19.
-
New #5
Brink, All the icons that I had before are visible. Just nothing showing up for the shortcut.
-
New #6
Does it show when you click on Desktop under Favorites in the navigation pane in Windows Explorer, or if you look in you C:\Users\(user-name)\Desktop folder itself?
How does OPTION ONE to download the shortcut work for you?

Scanners and Cameras Shortcut - Create
How to Create a Scanners and Cameras Shortcut in Windows 7 and Windows 8Published by Brink
Related Discussions


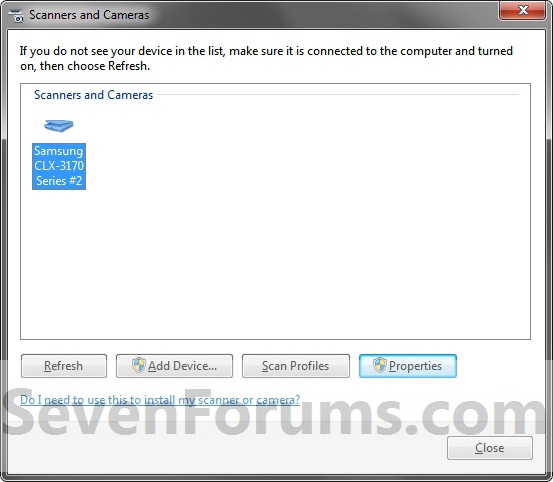

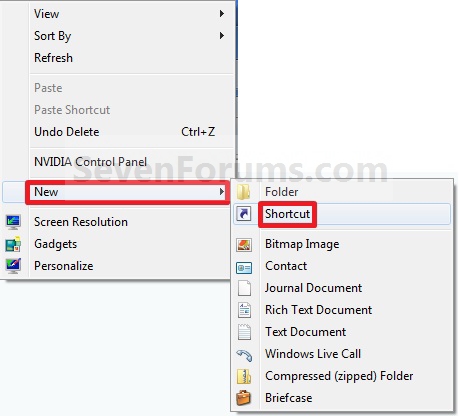
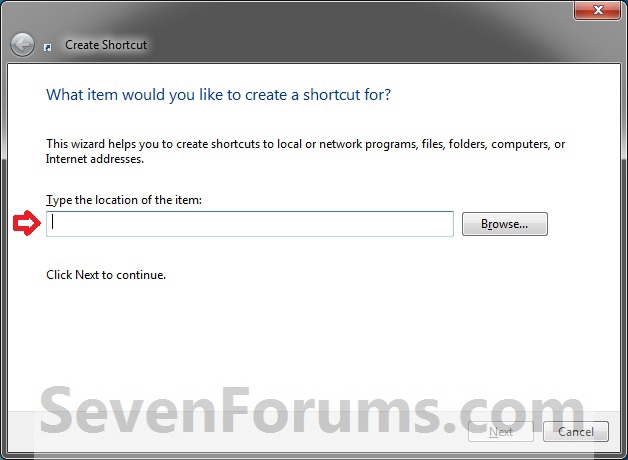
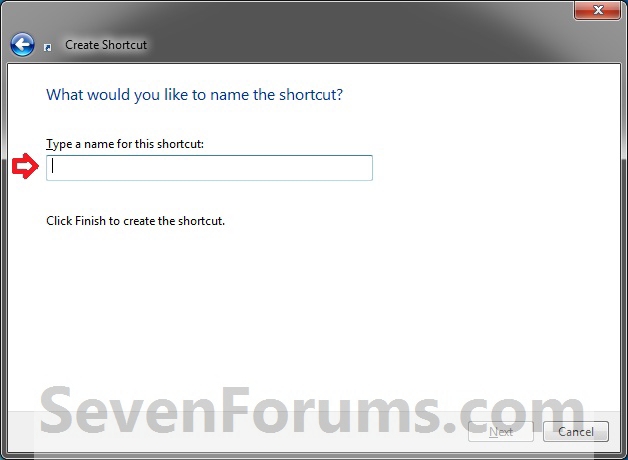

 Quote
Quote