How to Restore the Default Games in Windows 7 Games Explorer Folder
InformationThis will show you how to restore the default Windows 7 More Games, Chess Titans, FreeCell, Hearts, Internet Backgammon, Internet Checkers, Internet Spades, Mahjong Titans, Minesweep, Purple Place, Solitaire, and Spider Solitaire games in the Games folder.
The Chess Titans, Internet Backgammon, Internet Checkers, Internet Spades, Mahjong Titans games are not available in the Windows 7 Starter and Home Basic editions.NoteThe Games folder is central repository for games on your computer that also offers game updates, statistics, news feeds, WEI requirements, and more. For more information about the Games Explorer folder, see: Explore the features: Games ExplorerTipYou will need to have the game unhidden, or default game checked in Windows Features, before it will be displayed in the Games folder. By default, Games is checked and turned on in all editions except the Professional and Enterprise editions.. You can also uncheck one of the default games to remove it from the Games explorer folder. This does not apply to installed 3rd party games.

EXAMPLE: Games explorer folder
NOTE: You can open the Games folder by clicking on the Games button on the dark right side of the Start Menu, typing shell:games in the Start Menu search box and pressing enter, or navigating to the hidden C:\ProgramData\Microsoft\Windows\Start Menu\Programs\Games folder.
Here's How:
1. To Restore All Default Games in the Games Explorer FolderThat's it,
A) Click on the Download button below to download the file below.2. To Restore "More Games" to the Games Explorer Folder
Restore_All_Default_Games.zipB) Click on Save, and save the ZIP file to your desktop, then extract the .reg file from the ZIP file.
C) Go to step 15.
A) Click on the Download button below to download the file below.3. To Restore "Chess Titans" to the Games Explorer Folder
More_Games.regB) Go to step 14.
A) Click on the Download button below to download the file below.4. To Restore "FreeCell" to the Games Explorer Folder
Chess_Titans.regB) Go to step 14.
A) Click on the Download button below to download the file below.5. To Restore "Hearts" to the Games Explorer Folder
FreeCell.regB) Go to step 14.
A) Click on the Download button below to download the file below.6. To Restore "Internet Backgammon" to the Games Explorer Folder
Hearts.regB) Go to step 14.
A) Click on the Download button below to download the file below.7. To Restore "Internet Checkers" to the Games Explorer Folder
Internet_Backgammon.regB) Go to step 14.
A) Click on the Download button below to download the file below.8. To Restore "Internet Spades" to the Games Explorer Folder
Internet_Checkers.regB) Go to step 14.
A) Click on the Download button below to download the file below.9. To Restore "Mahjong Titans" to the Games Explorer Folder
Internet_Spades.regB) Go to step 14.
A) Click on the Download button below to download the file below.10. To Restore "Minesweeper" to the Games Explorer Folder
Mahjong_Titans.regB) Go to step 14.
A) Click on the Download button below to download the file below.11. To Restore "Purple Place" to the Games Explorer Folder
Minesweeper.regB) Go to step 14.
A) Click on the Download button below to download the file below.12. To Restore "Solitaire" to the Games Explorer Folder
Purple_Place.regB) Go to step 14.
A) Click on the Download button below to download the file below.13. To Restore "Spider Solitaire" to the Games Explorer Folder
Solitaire.regB) Go to step 14.
14. Click on Save, and save the .reg file to the desktop.
15. Right click on the downloaded .reg file and click on Merge.
16. Click on Run, Yes, Yes, and OK when prompted.
17. Close and reopen the Games explorer folder to apply and see the default game restored.
18. When done, you can delete the downloaded .reg file if you like.
Shawn
Related Tutorials
- How to Add Games to Games Explorer Folder
- How to Create a Games Explorer Shortcut
- How to Hide or Unhide Games in the Windows 7 Games Explorer Folder
- How to Delete a Game in the Windows 7 Games Explorer Folder
- How to Customize the Windows 7 Games Explorer Context Menu
- Games Explorer - Edit with Game Explorer Builder
- How to Restore the Default Windows 7 Administrative Tools
- How to Restore Missing Default Shortcuts in the Windows 7 Start Menu
- How to Enable or Disable Game Updates in Windows 7 and Vista "Games Explorer"
- How to Enable or Disable Last Play Time of Games in Windows 7 and Vista "Games Explorer"
- How to Enable or Disable Game Updates in Windows 7 and Vista "Games Explorer"
Games Explorer Folder - Restore Default Games
-
New #1
I think some people who get Windows 7 Professional will be "confused"
Games are not enabled by default in Pro. You have to go to "Programs and Features" then "Turn Windows features on or off" and enable games from there in Professional.
For anyone's information who may be searching for information about why their computer has no games listed.
-
-
New #3
-
New #4
Windows 7 Pro Games Disappeared
I reset the Games Active on the Control Panel per the posting and the games still sre not coming back. I do not know what to do next. Can someone help?
-
New #5
Hello Karen, and welcome to Seven Forums.
Did you already make sure that the games were turned on in Windows Features from the yellow TIP box at the top of the tutorial first? If they were, then try toggling them off and on to see if that may help.
-
New #6
Yes, I followed those instructions and the only games that show up are Chess Titams and Mahjong Titans, even though all are checked! Very frustrating!
-
New #7
Karen,
If this happened not to long ago, then you may be able to do a system restore using a restore point dated when they were there to see if it can restore them for you.Last edited by Brink; 27 Nov 2010 at 22:40.
-
New #8
ok, so i've run your download to restore the games etc, have toggled the features switch & restarted the system then rechecked all of the games in features and it still wont work. I've gone in an re-set the permissions so that i have full control and show as the Owner but.....the only game that loads up is Chess Titans. Any further ideas?
-
New #9
Hellp Mike, and welcome to Seven Forums.
As above, if this just happened not to long ago, then you may be able to do a system restore using a restore point dated when they were there to see if it can restore them for you.
Hope this helps,
Shawn

Games Explorer Folder - Restore Default Games
How to Restore the Default Games in Windows 7 Games Explorer FolderPublished by Brink
Related Discussions


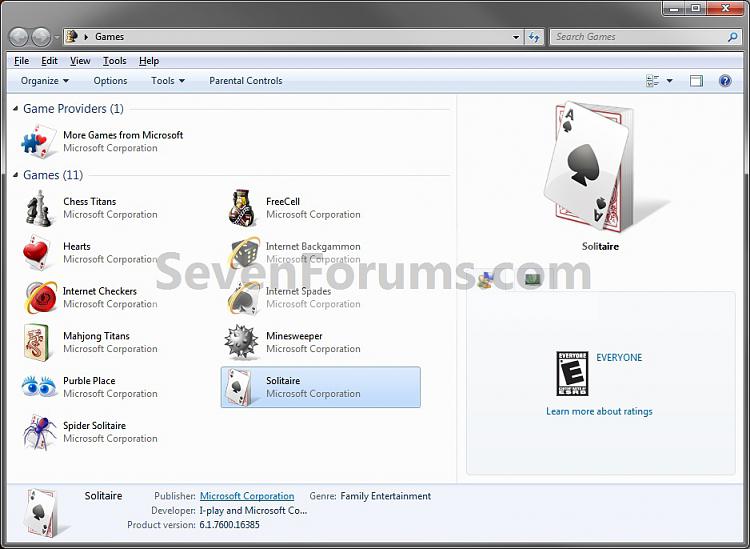

 Quote
Quote