How to Use Aero Snap to Snap a Window to a Screen Side in Windows 7
InformationThis will show you how to use Aero Snap to snap a window to the side to fill the left or right half of the desktop screen by using Drag and Drop in Windows 7.Tip
KEYBOARD SHORTCUTS:
NOTE: On multiple monitors, continually pressing a keyboard shortcut combination below will have the active window snap to the side and scroll in the direction of the arrow key through multiple monitor screens.
(= Windows-key, RA = Right Arrow, LA = Left Arrow, UA = Up Arrow, DA = Down Arrow)
On a Single Display
On a Dual Display
+ LA = Snap the current active window to the left side of the screen, or unsnap a window that is snapped to the right side of the screen.
+ RA = Snap the current active window to the right side of the screen, or unsnap a window that is snapped to the left side of the screen.
+ UA = Maximize the current active window to full screen.
+ DA = Minimize the current active window to the taskbar.
- Active window on right display:
+ RA = Snap to the right on the right display
+ LA = Snap to the left on the right display
+ LA + LA (LA two times) = Snap to the right on the left display (change display)
- Active window on left display:
+ LA = Snap to the left on the left display
+ RA = Snap to the right o the left display
+ RA + RA (RA two times) = Snap to the left on the right display (change display)
NoteMultiple monitors are treated as one large monitor. For example, if you have two monitors (A-left and B-right), then the far left side would be on the left side of monitor A and the far right side would be on the right side of minitor B. If you want the window to snap to the side that crosses over to the other monitor, then you can only use the keyboard shortcuts above to do so.WarningAero Requirements to be Enabled in Windows 7
NOTE: If Aero is not enabled, then Aero Snap will not work even when turned on.
- Aero is not included in Windows 7 Home Basic or Windows 7 Starter editions.
- 1 GHz 32-bit or 64-bit processor
- 1 GB of system memory
- Support for DirectX 9 graphics with 128 MB memory (in order to enable Aero theme)
- You must be have True Color (32 bit) set instead of High Color (16 bit).
- The desktop composition and Animate controls and elements inside windows options need to be enabled in Visual Effects.
- The Desktop Window Manager Session Manager and Themes Services need to be set as Started and Automatic.
- Refresh or update your WEI score. You will need an WEI score minimum of 2.0 in both Graphics & Gaming graphics in order for Aero to be activated.
Here's How:
1. To Snap a Window to the LeftThat's it,
A) Left click and hold on the Title Bar of the window you want to snap to the left. (See screenshot below)2. To Snap a Window to the Right
B) Drag the window to the left edge of the screen and drop (release left click) it when you see the border outline appear that the window will fill. (See screenshot below)
NOTE: If you have multiple monitors and want the window to snap to the side that crosses over to the other monitor, then you can only use the keyboard shortcuts above to do so.
A) Left click and hold on the Title Bar of the window you want to snap to the right. (See screenshot below)3. To Unsnap the Window
B) Drag the window to the right edge of the screen and drop (release left click) it when you see the border outline appear. (See screenshot below)
NOTE: Since I have multiple monitors (two), this example is on the far right side of my second monitor. If you have multiple monitors and want the window to snap to the side that crosses over to the other monitor, then you can only use the keyboard shortcuts above to do so.
C) The window is now snapped to the right. (See screenshot below)
A) Left click and hold on the Title Bar of the window snapped to the left or right, and drag it down a bit until the window is unsnapped.
Shawn
Snap a Window to a Side
-
-
New #2
Hello Dinesh,
It's used to help see two windows side by side on the desktop, or to just simply have one window on either side of the desktop. :)
Shawn
-
-
New #4
Hello I2aMpAnt,
Please send feedback about this to Microsoft. If they get enough requests for it, they may decide to do something about it. :)
-
-
New #6
Weirdly, I can Snap via keyboard, but it is not working via mouse. And this is a feature that is quite interesting with the mouse. Help, please. Thanks.
PS: I've read how to activate it, and everything seems OK.
-
New #7
-
New #8
If you use the Keyboard you can fill the four sides of the two monitors. You can even move your window from one side of the monitor to the far side of the other. Use: "Windows + arrows" (left and right arrows in this case)
-
New #9
I am using two monitors and now I seem to understand how it works with the mouse.
- Between screens it only works via Keyboard.
- On the outer lateral sides, I have to drag the window past the frame (part of window "disappears, goes out of the screen") then the Peek highlight appears and if I drop the window it is resized to fit the half screen.
- Upper Peek (which seems most unnecessary as double click is faster to maximize window for me) I have to drag for a longer length the upper part of the window touching the upper frame of the screen for peek to activate.

Snap a Window to a Side
How to Use Aero Snap to Snap a Window to a Screen Side in Windows 7Published by Brink
Related Discussions


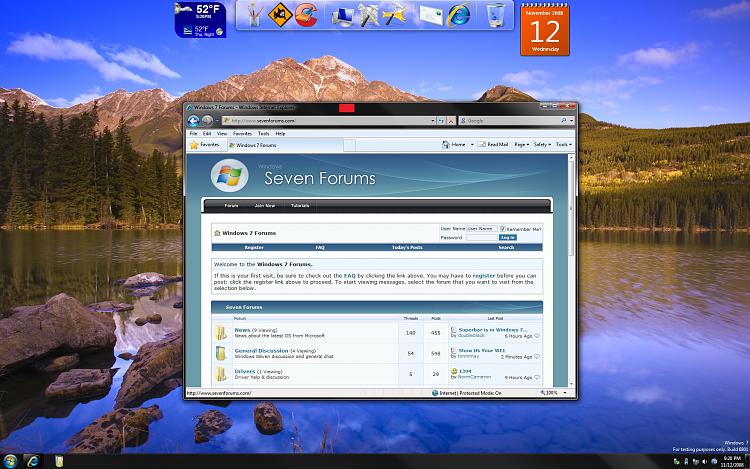


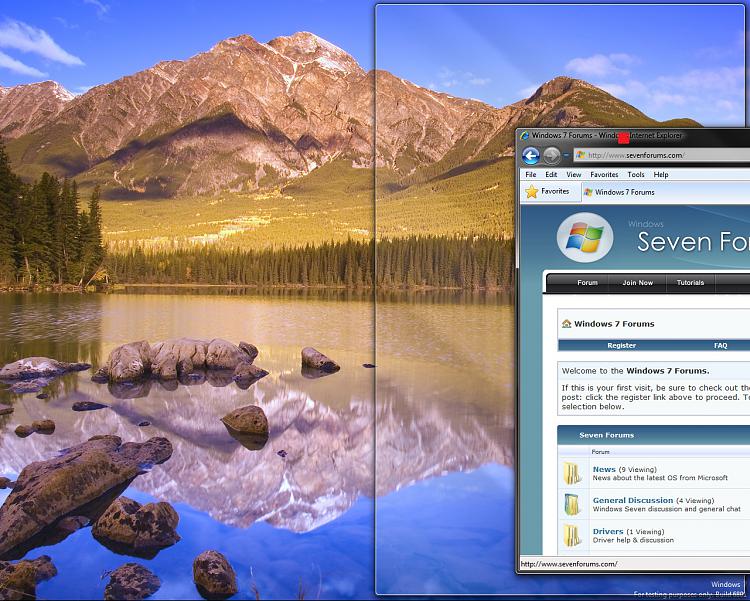


 Quote
Quote