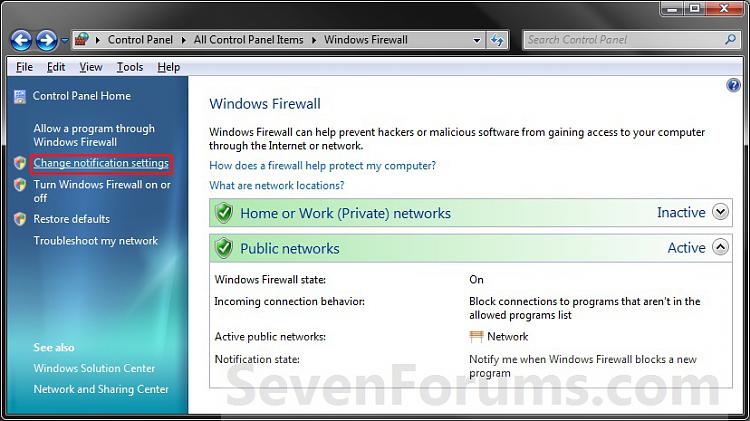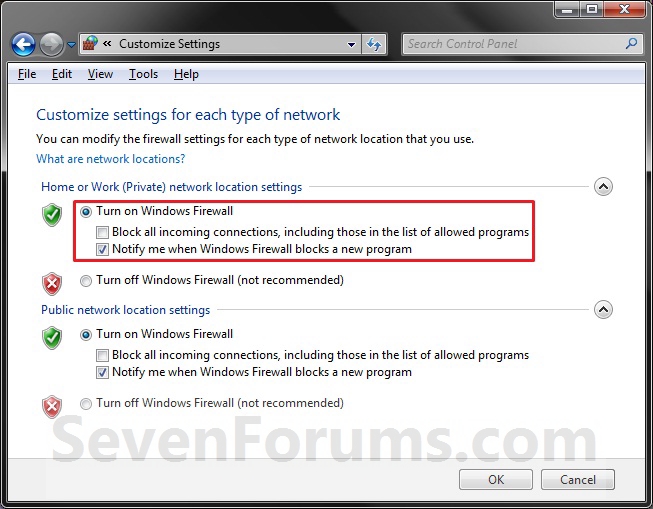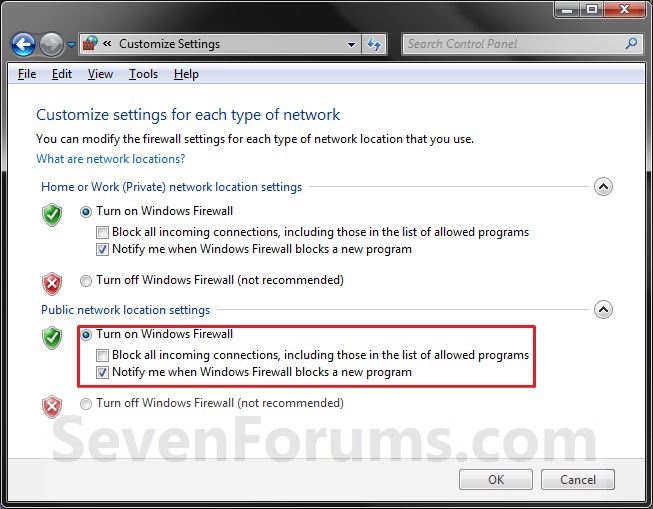How to Change Windows Firewall Notification Settings in Windows 7 and Windows 8
InformationThis will show you how to change the Windows Firewall notification settings for each type of network location (ex: Private or Public) that you use in Windows 7 and Windows 8.Note
- Block all incoming connections, including those in the list of allowed programs
This setting blocks all unsolicited attempts to connect to your computer. Use this setting when you need maximum protection for your computer, such as when you connect to a public network in a hotel or airport, or when a computer worm is spreading over the Internet. With this setting, you are not notified when Windows Firewall blocks programs, and programs in the list of allowed programs are ignored. When you block all incoming connections, you can still view most webpages, send and receive e‑mail, and send and receive instant messages.- Notify me when Windows Firewall blocks a new program
If the Block all incoming connections, including those in the list of allowed programs setting above is not checked, then this setting will notify you from the taskbar notification area whenever Windows Firewall blocks a new program from accessing the internet or network.WarningYou must turn Windows Firewall on for the network (Private or Public) location that you want to change the notification settings for.
Here's How:
1. Open the Control Panel (Icons View) in Windows 7 and Windows 8.That's it,
2. Click/tap on the Windows Firewall icon.
3. Click/tap on the Change notification settings link in the left pane. (See screenshot below)
4. For Home or Work (Private) Network Location Settings
A) Check the notifications settings you want. (See screenshot below)5. For Public Network Location Settings
NOTE: See the NOTE box at the top of the tutorial for a description of each setting.
A) Check the notifications settings you want. (See screenshot below)6. Click/tap on OK. (See screenshot above)
NOTE: See the NOTE box at the top of the tutorial for a description of each setting.
7. Close the Windows Firewall window when done. (See screenshot below step 3)
Shawn
Related Tutorials
- How to Turn Windows Firewall On or Off in Windows 7 and Windows 8
- How to Restore Default Windows Firewall Settings in Windows 7 and Windows 8
- How to Add or Remove a Windows Firewall Exception in Windows 7
- How to Create a Windows Firewall Shortcut in Windows 7
- How to Backup and Restore All Windows Firewall Settings
Windows Firewall - Change Notification Settings

Windows Firewall - Change Notification Settings
How to Change Windows Firewall Notification Settings in Windows 7 and Windows 8Published by Brink
Related Discussions