How to Enable or Disable the Windows 7 Log On Screen Saver
InformationBy default the log on screen saver is disabled in Windows 7. This will show you how to enable a blank screen saver to run at the log on screen after an amount of idle time that you specify. This affects all log on screens in Windows 7 including the Welcome, Lock computer, Log off, and Switch User log on screens.NoteEnabling the log on screen saver will add these registry entries, and disabling it will remove them.
This will only work using the blank black C:\Windows\System32\scrnsave.scr screen saver as the value for SCRNSAVE.EXE. Using any other screen saver will result in this error below when it tries to run from the log on screen.WarningYou can only do this tutorial while logged on as an administrator.
EXAMPLE: Log On Screen Saver in Windows 7
NOTE: This is the log on screen (left screenshot below) and the blank log on screen saver (right screenshot below).
STEP ONEEnable or Disable the Log On Screen Saver
1. To Enable the Log On Screen Saver
NOTE: This will enable the log on screen saver with a 300 second (5 minute) idle wait time. If you would like to change this wait time to what you would like instead, then see the STEP TWO section below after finishing this STEP ONE section to change it.A) Click on the Download button below to download the file below.Enable_Log_on_Screen_Saver.regB) Go to step 3.2. To Disable the Log On Screen SaverA) Click on the Download button below to download the file below.3. Click on Save, and save the .reg file to the desktop.Disable_Log_on_Screen_Saver.reg
4. Right click on the downloaded .reg file and click on Merge.
5. Click on Run, Yes, Yes, and OK when prompted.
6. Log off to test the screen saver.
7. When done, you can delete the downloaded .reg file on the desktop if you like.
STEP TWOChange the Log On Screen Saver Wait Time
NOTE: After you have enabled the log on screen saver in the STEP ONE section above, you can change the 300 second (5 minutes) idle wait time to what you would like it to be instead if you would like to.1. Open the Start Menu, and type regedit in the search box and press enter.That's it,
2. If prompted by UAC, then click on Yes.
3. In regedit, navigate to: (see screenshot below) 4. In the right pane, right click on ScreenSaveTimeOut and click on Modify. (see screenshot above)
5. Type in how long you want the idle wait time to be for in seconds (60 seconds = 1 minute) before the screen saver will run, then click on OK. (see screenshot below) 6. Close regedit.
7. Log off to test the screen saver.
Shawn
Related Tutorials
- How to Change the Windows 7 Log On Screen Text Shadow
- How to Change the Windows 7 Log On Screen Text Shadow
- How to Change the Windows 7 Log On Screen Background
- How to Change the Screen Saver in Windows 7
- How to Turn Screen Saver On or Off in Windows 7
- How to Make Windows 7 Require a User Name and Password at Log On
- How to Add or Remove Ease of Access Center from Windows 7 Log On Screen
- How to Set or Change the Screen Saver Timeout Period in Windows 7
- How to Specify a Default Screen Saver for All Users in Windows 7
Log On Screen Saver - Enable or Disable
-
New #1
I found the following instructions elsewhere which differ from yours in a couple of areas.
First choose the screensaver you want. Look in C:\WINDOWS\SYSTEM32 for files with the .SCR extension.
Typically there are the following . . .
- SSTEXT3D - 3D Text
- BUBBLES.SCR - Bubbles
- MYSTIFY.SCR - Mystify
- PHOTOSCREENSAVER.SCR - Photos
- RIBBONS.SCR - Ribbons
If you do not want to use one of the above, add one you like to System32 and name it LogOn.scr or a name of your choice. Once you have your screensaver, open your registry editor and navigate to the following key:
HKEY_USERS \ .Default \ Control Panel \ Desktop
Below this key create the following REG_SZ values
SCRNSAVE.EXE = C:\WINDOWS\SYSTEM32\LOGON.SCR (or whatever your file is called).
ScreenSaveActive = 1
ScreenSaveIsSecure = 0
ScreenSaveTimeOut = 60 (or whatever timeout you want in seconds)
First, you say to only use the blank one, screensave.scr, where the other says to choose one. If I were to choose the blank one, and change the registry settings as you show, what will appear on the blank screen besides a blank screen since nothing has been added to it?
The second difference I noticed is this other one contains: ScreenSaveIsSecure = 0
Hope you understand what I am attempting to explain.
-
New #2
Hello Kitti,
If you choose another screen saver other than the solid black blank screensave.scr one, you will get the black message screenshot in the blue NOTE box at the top of the tutorial instead of a solid black blank screen.
ScreenSaveIsSecure = 0 is to enable (1) or disable (o) the screen saver password. Since it will not work at log on anyway, it is not necessary to have that DWORD value added.
-
New #3
Brink:
Ok, you've made that part clear. However, if I use the blank one, there will be no animation on the page to act as a screensaver. Is that correct?
Kitti
-
New #4
Correct. By default, you have no screen saver at log on. With this, you only have the option of a black blank screen saver instead if one is wanted or needed at log on.
The ability to use any other, or animated screen savers, at log on has been removed by Microsoft.
-
New #5
At least I know I'm not as dumb as I was beginning to think. Microsoft sure knows how to screw up that which could be good. Thanks again for your help.
Kitti
-
New #6
It was removed back since Vista SP2 for security purposes to prevent a screen saver that may have malware in it from running before the OS and bypassing all security measures (ex: antivirus program) and causing more security risks. It may be less customizable, but it is a very good move for security purposes.
-
New #7
Wanted to let you know, I finally got around to trying the instructions highlighted in my first post. I typed in the name of one of my own screensavers in place of the LOGON.SCR in the referenced instructions above and it works as any normal animated screensaver. Try it and you will see for yourself.
-
New #8
Hello Kitti,
Sorry, but I still get the screen in the NOTE box at the top of the tutorial instead. It does not work for me.
-
New #9
More info
Make sure a copy of the preferred screensaver has been added to System 32. Here is a copy of the registry changes made.

Log On Screen Saver - Enable or Disable
How to Enable or Disable the Windows 7 Log On Screen SaverPublished by Brink
Related Discussions




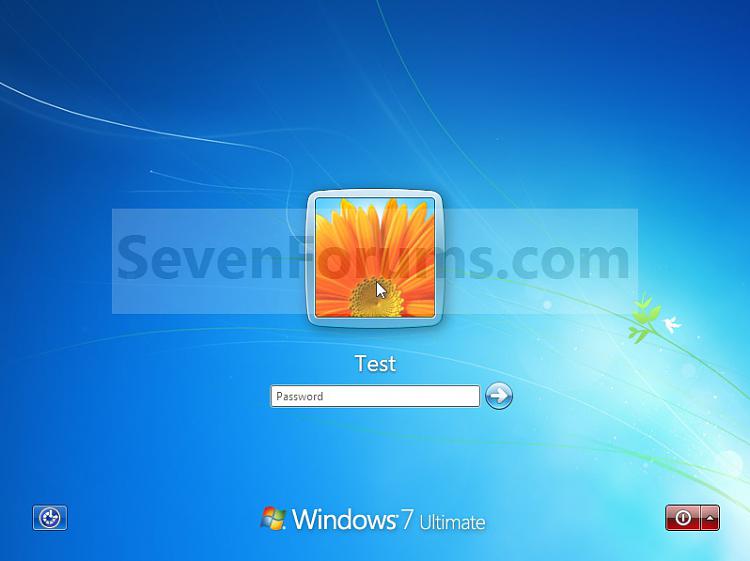

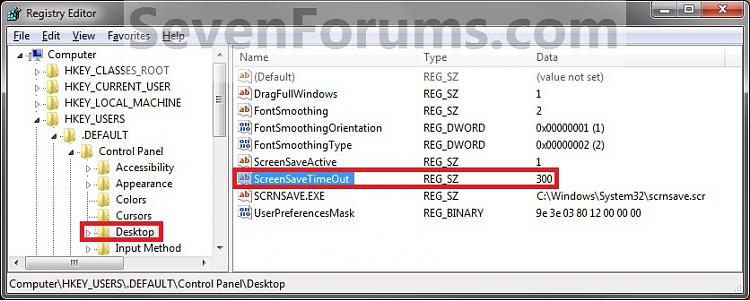


 Quote
Quote