How to Create a Custom MSC in Microsoft Management Console in Windows
InformationThis will show you how to add MSC snap-ins of your choice (ex: gpedit.msc and compmgmt.msc) in the Microsoft Management Console to then save it as a custom MSC file to always open this file with the added snap-ins included in Vista, Windows 7, and Windows 8.
You can place this custom.msc file where you like for easy use, or create a shortcut of the custom.msc file (if saved at C:\Windows\System32) to use the shortcut where you like instead.
NoteThe settings below will be remembered when you save your custom MSC console, and each time you close it afterwards.
- Column widths
- Action pane (off/on)
- Default opening location/position
- Window size
If you decide you do not want the custom MSC file you created using this tutorial at a later date, then you can always just delete it like any other file without any problems doing so.
EXAMPLE: Custom MSC File
NOTE: For example, I created a custom MSC file that has the gpedit.msc (Local Group Policy Object Editor) and compmgmt.msc (Computer Management) snap-in added in one MSC console. The custom MSC file will open with these two snap-ins, or the ones you added, always included. Here's How:1. Press the Windows + R keys to open the Run dialog, type mmc in the search box, and press Enter.That's it,
2. Click/tap on File (menu bar) and Add/Remove Snap-in. (see screenshot below) 3. In the left pane, select the msc snap-in (ex: Computer Management) you want to add, and click on the Add button in the middle. (see screenshot below) 4. If you get option dialog windows for the snap-in, then you can set them to how you like, and click/tap on Next, OK, or Finish until finished. (see screenshots below)
NOTE: Each snap-in will have it's own set of options. 5. Repeat steps 3 and 4 until you added all of the snap-ins that you want in the right pane for this custom MSC file. For example, I wanted to add gpedit.msc (Group Policy Object Editor) as well. (see screenshot below) 6. When done, click/tap on OK. (see screenshot above)
7. Click/tap on File (menu bar) and Save As. (see screenshot below) 8. Navigate to where you want to save this custom .msc file to, type in a name for it, and click/tap on Save. (see screenshot below) 9. You now have a custom MSC file that you can click on to always open a management console with the snap-ins you added for it. Move it to where you like for easy use.
NOTE: You could also Pin to Taskbar or Pin to Start Menu this MSC file.
Shawn
Microsoft Mangement Console - Create Custom MSC
-
New #1
Hi Brink
You could probably mention that you can also configure:
- The column widths.
- The Action pane (off/on).
- A default opening location
- An overall window size.
These settings will be remembered when you save your custom console.
That came up in this thread (well I suggested it as a solution):
mmc windows display problemLast edited by lehnerus2000; 18 Jan 2012 at 09:15. Reason: Spelling
-
-
New #3
No problems (and thank you for writing so many good tutorials in the first place). :)
It just came up on mickey megabyte's thread and when I checked to see if I needed to write a tutorial, I found your one.
It's easy to forget a small detail (or two) when writing instructions.
Although I have only posted 2 (official) tutorials, I am still paranoid that I've forgotten something important/obvious.
Until I authored mine ("Computer Management") it would always start with the Action pane on and at a small size (i.e. it never remembered how I left it).Last edited by lehnerus2000; 18 Jan 2012 at 20:31.
-
-
New #5
it doesn't for me - it opens at the size it was at the last save.
but then again, mine are mucked up somehow anyway! :)
-
New #6
It is weird
I meant the default "Computer Management" console.
Unless I choose "Author", I don't get the "Save" option.
Even using "Author" mine won't remember to open showing "Services".
It will remember other choices that I've tried.
I have mine set to open to "Device Manager" instead.
Note:
I haven't tried every possible option though.
I guess it's just like how some people have trouble with certain programs and others don't (e.g. AV programs, Firefox, etc.).
I guess some weird combination of settings and/or software is responsible.
-
New #7
Ah, ok. I get the same as you with that as well. It's only when I create a custom MSC from the tutorial for it when it is remembered.
I've never had "Author" do anything different for me though.

Microsoft Mangement Console - Create Custom MSC
How to Create a Custom MSC in Microsoft Management Console in WindowsPublished by Brink
Related Discussions



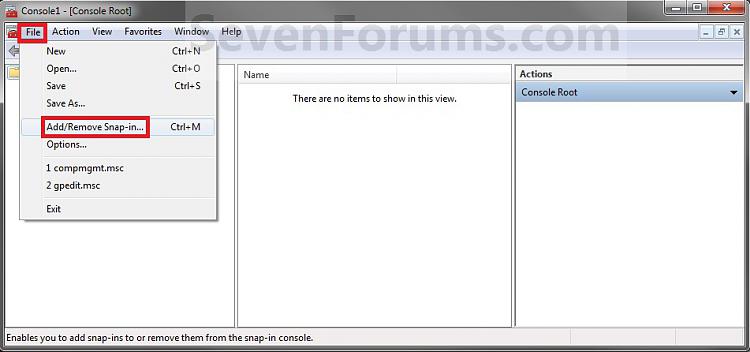



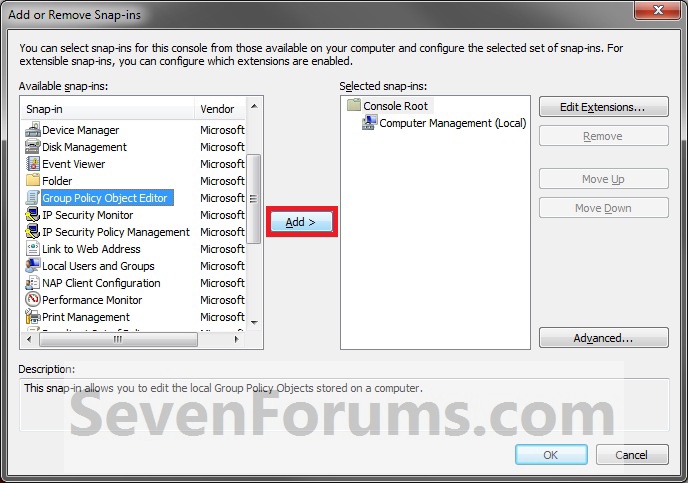
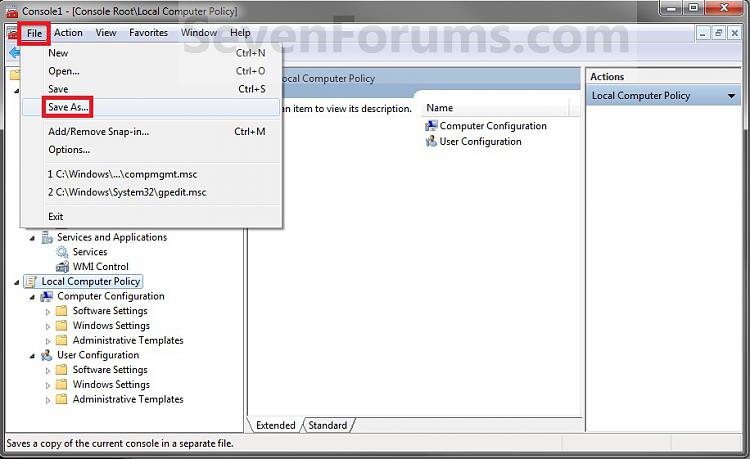


 Quote
Quote