How to Add Google Drive to "Send To" Context Menu in Windows
InformationIf you use Google Drive you are probably using traditional copy & paste or file/folder dragging functionality to place items into your local Google Drive folder, which is then synchronised with your cloud storage location on a Google server. A quicker way of doing this to add Google Drive to the "Send To" context menu. This makes it easier and faster to use, simply by right-clicking on a file or folder that you want to upload to Google Drive. Less browsing, less clicking, simply faster.
Requirements:
You must have installed the Google Drive application. Click here if you need to install Google Drive.
Steps:
To add Google Drive to the "Send To" context menu in Windows Explorer, do the following:
1. Hold the Windows + R key, on your keyboard to open the Run command windows and type Shell:sendto as shown in the image below.
2. Click OK. This will open Windows Explorer at the following location, as shown below:
3. Right-click in the window and create a new shortcut as shown below.
4. Use the Browse button to browse to the local Google Drive folder you created when you first installed the Google Drive application, or simply type the name of the folder location as shown below. In this example, my local Google Drive folder is E:\Google Drive.
5. Specify a name for the shortcut as shown below, and then click Finish.
6. The shortcut has now been created, as shown below.
NoteYou can now use Windows Explorer as normal to locate a file or folder you wish to upload to Google Drive. To do this, simply right-click on a file, and then hover your mouse pointer over the Send To menu, and then click the Google Drive option, as shown below.
Your file/folder will be sent to your local Google Drive folder (e.g. E:\Google Drive), and then synchronised to your cloud Google folder.
Regards,
Golden
Related Tutorials
Google Drive - Add to "Send To" Context Menu
-
-
New #2
Very nice, this was something that Amazon did with their cloud drive. It's a nice little add-on and makes things pretty simple.
-
New #3
Very useful. TY. :)
-
-
-
-
Google Drive - Add to "Send To" Context Menu
How to Add Google Drive to "Send To" Context Menu in WindowsPublished by Golden
Related Discussions







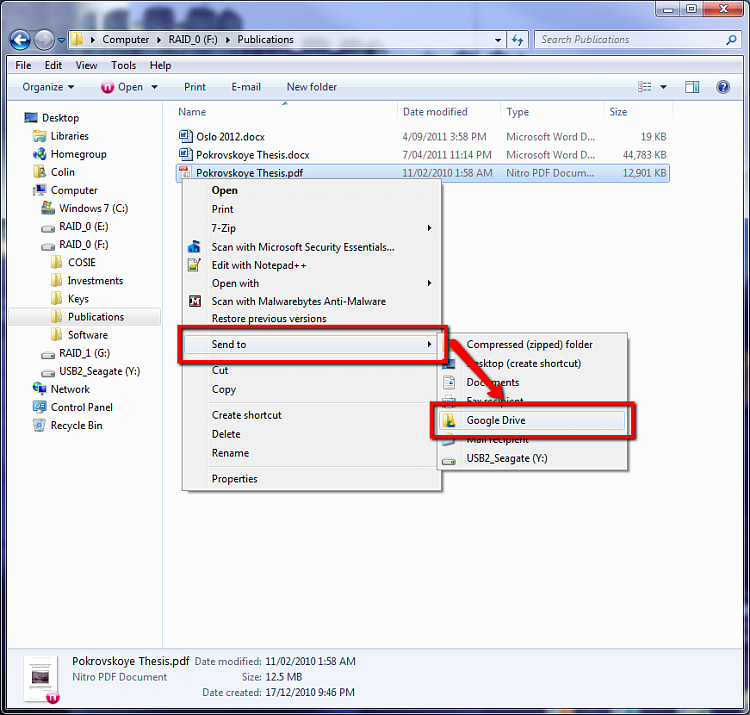


 Quote
Quote