Hide or Show a Library in Navigation Pane in Windows 7 and Windows 8
InformationThis will show you how to show or hide a Library from being displayed under Libraries in the Navigation Pane of Windows 7 and Windows 8.
If hidden, the library will not be displayed in the navigation pane, but will still be displayed in the main Libraries window.
By default, the Documents, Downloads, Music, Pictures, and Videos libraries are displayed in the Navigation Pane.NoteLibraries let you access and arrange items from one or more folders quickly without moving them from their original location. Libraries themselves don't store your files or folders. Instead, they point to different locations on a hard disk or external drive attached to your computer. This gives you easy access to a category of files no matter where they are stored. For instance, if you have music files on your hard disk and on an external drive, you can access all of your music files from within the "Music" library.
For more information about Windows 7 Libraries see:
TipThe full path to the hidden Libraries folder is below.
C:\Users\(User-Name)\AppData\Roaming\Microsoft\Windows\Libraries
OR
%UserProfile%\AppData\Roaming\Microsoft\Windows\Libraries
WarningIf you have "Show all folders" checked, then the Show in Navigation Pane option in this tutorial will be grayed out.
Navigation Pane "Show all folders" - Turn On or Off
Navigation Pane - Show All Folders
EXAMPLE: Libraries in the Navigation Pane
OPTION ONEThrough the Library Context Menu
1. Open Windows Explorer (Windows 7) or File Explorer (Windows 8).
2. To Hide a Library in the Navigation Pane
A) Right click on a library (ex: Documents) in either the navigation pane or main Libraries window, and click on Don't show in Navigation Pane. (see screenshot below)3. To Show a Library in the Navigation Pane
B) The library (ex: Documents) will now be hidden and not displayed in the Navigation Pane anymore. (see screenshot below)
OPTION TWOThrough the Library Properties Page
1. Open Windows Explorer (Windows 7) or File Explorer (Windows 8).That's it,
2. In Right click on a Library, and click on Properties. (See screenshot below)
NOTE: You can right click on the library from either the Navigation Pane or Libraries window location.
4. To Hide a Library from the Navigation Pane
A) Right click on a library (ex: Documents) in either the navigation pane or main Libraries window, and click on Properties.5. To Show a Library to the Navigation Pane
B) Uncheck the Shown in Navigation Pane box. (see screenshot below step 6)
NOTE: If this option is grayed out, then you will need to uncheck Show all folders from either in Folder Options or the navigation pane (right click) first.
C) Go to step 6.
A) Right click on a library (ex: Documents) in the main Libraries window, and click on Properties.6. Click on OK. (see screenshot below)
B) Check the Shown in Navigation Pane box. (see screenshot below step 6)
NOTE: If this option is grayed out, then you will need to uncheck Show all folders from either in Folder Options or the navigation pane (right click) first.
Shawn
Related Tutorials
- How to Add or Remove the "Libraries" from the Navigation Pane in Windows 7 Explorer
- How to Pin a Folder, Drive, and Library to the Start Menu in Windows 7
- User Folders in Windows 7 Libraries
- How to Restore the Default Libraries in Windows 7 and Windows 8
- How to Fix Libraries when Hidden and Empty in Windows 7 and Windows 8
- How to Fix the "Library-ms is no longer working" Error in Windows 7 and Windows 8
- How to Create a New Library in Windows 7
- How to Include a Folder in a Library in Windows 7
- How to Include a Network Drive or Folder in a Library in Windows 7
- How to Remove a Included Folder from a Library in Windows 7
- How to Set the Default Save Folder for a Library in Windows 7
- How to Change a Library Icon in Windows 7
- How to Create a Windows 7 Downloads Library with the Correct Icon
- How to Create a Windows 7 Games Library with the Correct Icon
- How to Create a Windows 7 Favorites Library with the Correct Icon
- How to Create a Windows 7 "Searches" Library with the Correct Icon
- How to Create a Windows 7 "Links" Library with the Correct Icon
- How to Add or Remove Favorites from the Windows 7 Navigation Pane
- How to Turn the Navigation Pane On or Off in Windows 7
- How to Turn the Library Pane On or Off in Windows 7
- How to Make Windows 7 Start Menu User Folder Buttons Open to Users Instead of Libraries Location
- How to Add or Remove "Include in library" in Windows 7 Context Menu
- How to Create a "Documents Library" Shortcut in Windows 7 and Windows 8
- How to Create a "Music Library" Shortcut in Windows 7 and Windows 8
- How to Create a "Pictures Library" Shortcut in Windows 7 and Windows 8
- How to Create a "Videos Library" Shortcut in Windows 7 and Windows 8
Library - Hide or Show in Navigation Pane
-
New #1
Just a short addition; if you have Show all folders enabled in the Windows Explorer Tools -> Folder options settings, then the Library properties Show in Navigation Pane is automatically checked and disabled (greyed out).
Uncheck Show all folders in the Explorer Folder options so that the property is enabled, allowing you to uncheck it. This also affects the appearance (or not) of the rightclick context menu option that does the same thing.

Last edited by Brink; 09 Feb 2012 at 10:40. Reason: added link for more info
-

Library - Hide or Show in Navigation Pane
Hide or Show a Library in Navigation Pane in Windows 7 and Windows 8Published by Brink
Related Discussions




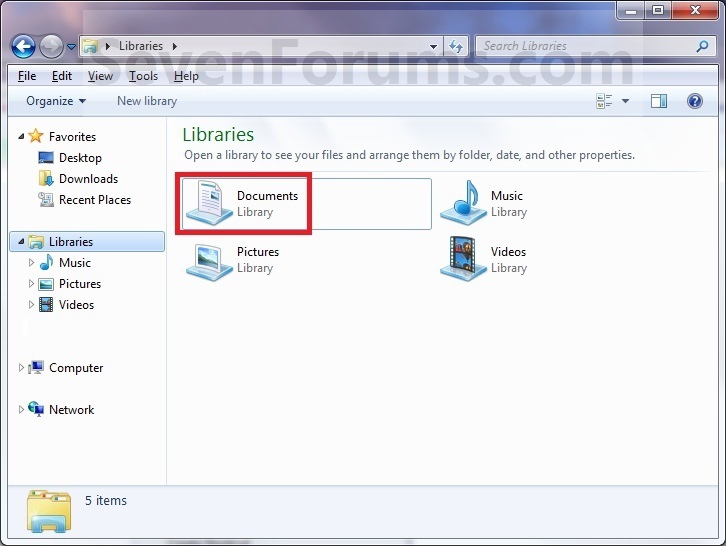
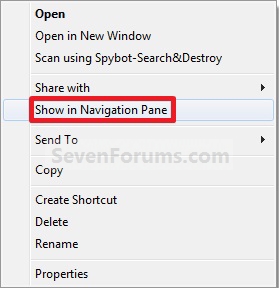
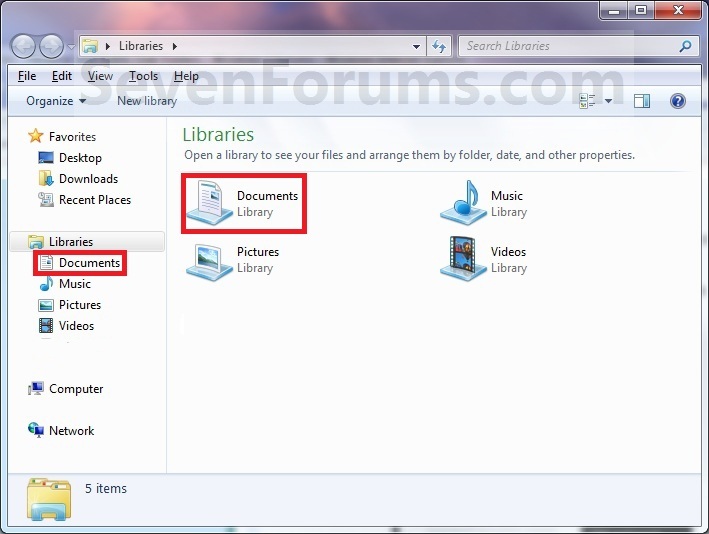
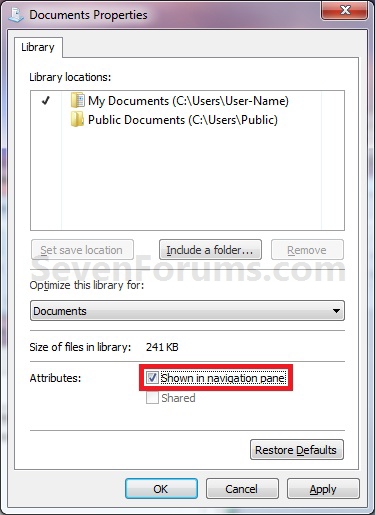

 Quote
Quote