How to Create a "Windows SideShow" Shortcut in Windows 7
InformationA Windows SideShow-compatible device can display information from gadgets that are running on your computer. Some devices can even display information while your computer is turned off or asleep. Depending on the gadgets you install, you may be able to play music, read e-mail messages, scan top news stories, and more.
This will show you how to create or download a Windows SideShow settings shortcut.
NoteWindows SideShow is not available in the Windows 7 Starter and Home Basic editions.
For free SideShow gadgets from Microsoft, see: Desktop and SideShow gadgets - Microsoft Windows.
EXAMPLE: Windows SideShow
OPTION ONETo Download a "Windows SideShow " Shortcut
1. Click on the Download button below to download the file below.
Windows_SideShow.zip2. Save the .zip file to the desktop.
3. Open the downloaded .zip file, and extract (drag and drop) the Windows SideShow shortcut to your desktop.
4. Right click on the Windows SideShow shortcut, and click on Properties, General tab, and on the Unblock button. (See screenshot below)
NOTE: If you do not have a Unblock button under the General tab, then the shortcut is already unblocked and you can continue on to step 5.
5. You can now Pin to Taskbar or Pin to Start Menu this shortcut, assign a keyboard shortcut to it, or move it where you like for easy use.
6. When done, you can delete the downloaded .zip file if you like, or save it to use again.
OPTION TWOTo Manually Create a "Windows SideShow " Shortcut
1. Right click on a empty area on desktop, and click on New and Shortcut.
2. Type the location below into the location area, and click on the Next button. (See screenshot below)%windir%\explorer.exe shell:::{E95A4861-D57A-4be1-AD0F-35267E261739}3. Type Windows SideShow for the name, and click on the Finish button. (See screenshot below)That's it,
NOTE: You can name this anything you would like though.
4. Right click on the new Windows SideShow shortcut on the Desktop and click on Properties.
5. Click on the Shortcut tab, then click on the Change Icon button. (See screenshot below)
6. In the line under "Look for icons in this file", type the location below and press Enter. (See screenshot below)
%SystemRoot%\System32\AuxiliaryDisplayCpl.dll7. Select the icon highlighted in blue above and click on OK. (See screenshot above)
NOTE: You can use any icon that you would like instead though.
8. Click on OK. (See screenshot below)
9. You can now Pin to Taskbar or Pin to Start Menu this shortcut, assign a keyboard shortcut to it, or move it where you like for easy use.
Shawn
Windows SideShow Shortcut - Create
-
New #1
i looked at a small USB powered monitor the other day for hosting gadgets on. it'd still be nice to see more products made for sideshow. i've seen a few picture frames and thats really about it.

Windows SideShow Shortcut - Create
How to Create a "Windows SideShow" Shortcut in Windows 7Published by Brink
Related Discussions



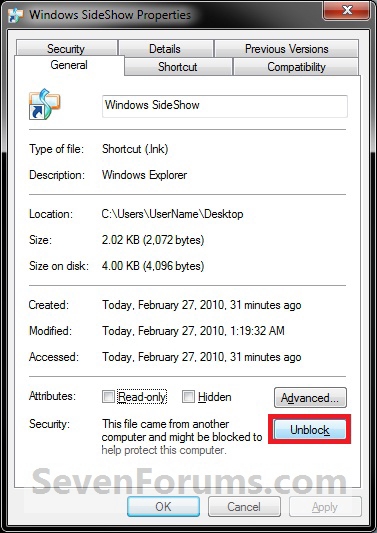
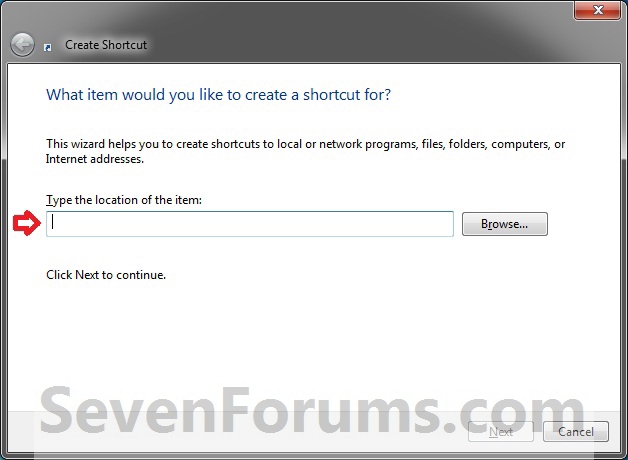

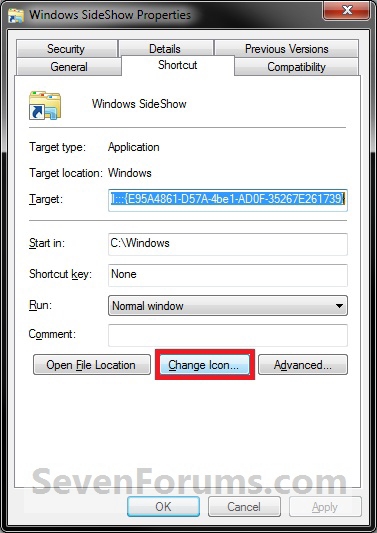

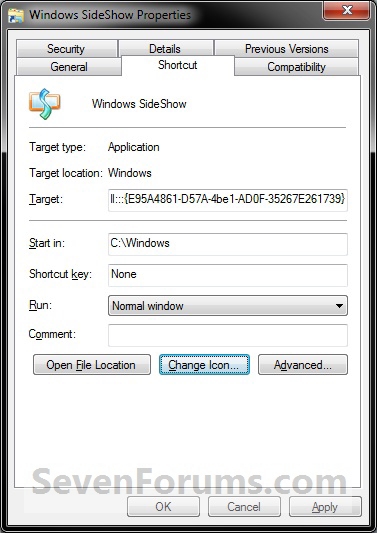

 Quote
Quote