How To install and Setup A SATA Hard Drive
Today i'm going to show you how to install and setup a SATA Hard Drive on a desktop PC. (Parts needed is in picture above)
Warning
NoteThese are the things you will need:
- Screwdriver to screw the side of your case off/on
- SATA Cable
- Molex to SATA Converter [Only needed if no SATA Power Cable is available]
- A SATA Hard Drive
- A Desktop PC (lol)
Step 1. Installing the Hard Drive into the case.
1. Take out all wires and cables from the PC. Also hit the power button located on the back of the PC where the PSU is. Unplug the mains lead from the supply.
2. Screw the side panel of the pc
3. Connect your SATA Cable to the Motherboard
4. If needed connect your Molex to SATA converter
5. Put the harddrive into one of the free slots and connect the SATA power cable and the SATA Cable (Red)
6. Put the side panel on again, and screw in the screws
7. Connect all your cables to your PC again
Step 2. Checking if it's working
1. Turn on your PC
2. Go into your BIOS, and look if it shows the newly installed Hard Drive along with the rest of the system info
Step 3. Formatting and Using the Hard Drive
1. Click start menuRight click Computer in the right panel
Click "Manage"
2. Enter the "Disk Management" (Look in the left pane)
3. You should now be able to see the Hard Drive in there as Unallocated space
4. Right Click the Bar in the bottom and click "New Simple Volume"
5. Follow the wizard, choose a name, amount of space the partion should have and the Drive letter.
6. Now you can see your new Hard drive in "Computer"
Have fun, i hope this has helped you
SATA Hard Drive - How to Install and Setup
-
-
New #2
Thanks Iggy :)
-
New #3
Very nice job Sergio. Should be very helpful for those who have never installed a SATA drive. Fabe
-
New #4
Thanks Fabe :) I hope some people will find this useful
-
-
-
New #7
Thanks Ted and Kari :)
-
-
New #9
Nice tutorial SG9. I'll be getting a hard drive soon and this will come in handy. My computer has a Seagate HD and I was wondering if I should get the same make ?

SATA Hard Drive - How to Install and Setup
How to Install and Setup a SATA Hard DrivePublished by sergiogarcia9
Related Discussions







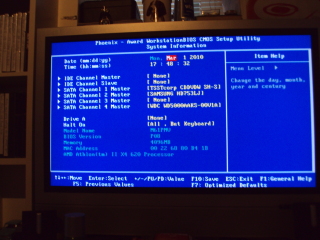


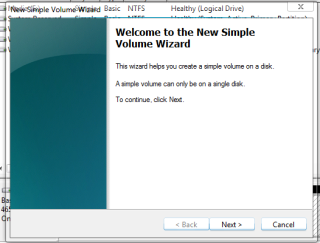

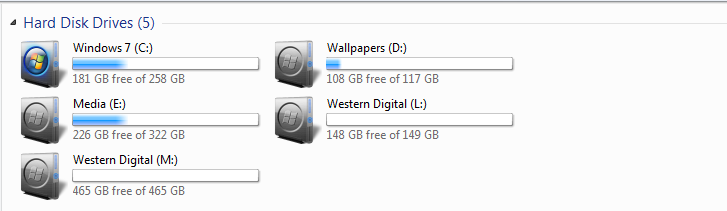

 Quote
Quote