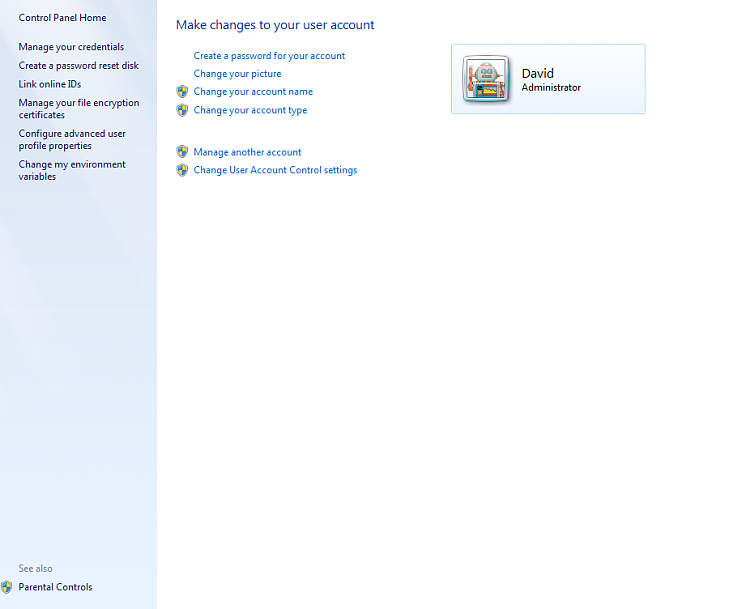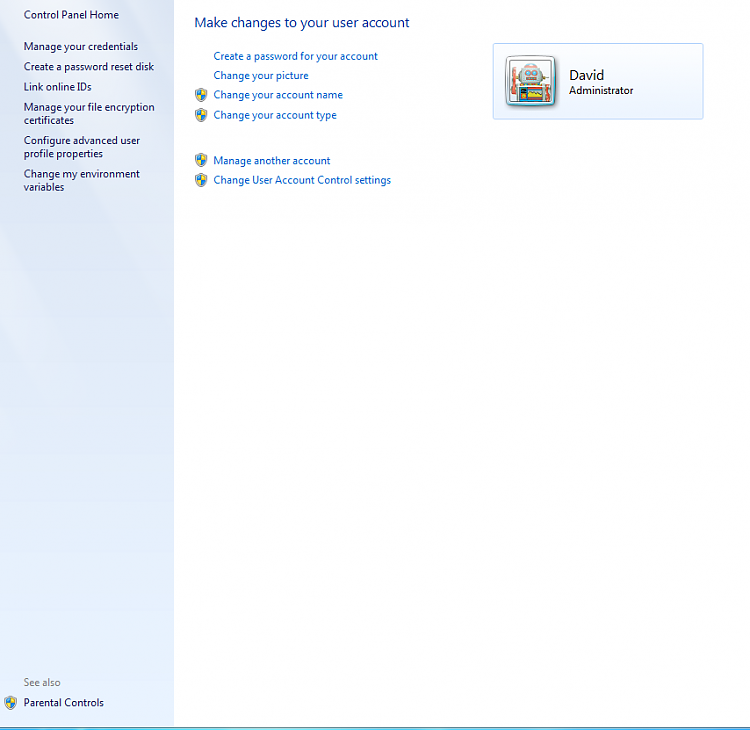How to Create a "User Accounts" Shortcut in Windows 7
InformationThis will show you how to create or download a User Accounts shortcut. You can also Pin to Taskbar or Pin to Start Menu this shortcut, or move where you like in Windows 7 for easy use.
EXAMPLE: User Accounts
OPTION ONETo Download the "User Accounts" Shortcut
1. Click on the Download button below to download the file below.
User_Accounts.zip2. Save the .zip file to the desktop.
3. Open the .zip file and extract the User Accounts shortcut to the desktop.
4. Right click on the User Accounts shortcut, and click on Properties, General tab, and on the Unblock button. (See screenshot below)
NOTE: If you do not have a Unblock button under the General tab, then the shortcut is already unblocked and you can continue on to step 5.
5. Move the shortcut to where you like for easy use.
6. When done, you can delete the downloaded .zip file on the desktop if you like, or save it to use again.
OPTION TWOTo Manually Create the "User Accounts" Shortcut
1. Right click on a empty area on desktop, and click on New and Shortcut.
2. TCopy and paste either location below into the location area, and click on the Next button. (See screenshot below)
%windir%\explorer.exe shell:::{60632754-c523-4b62-b45c-4172da012619}
OR
%windir%\system32\RunDLL32.exe shell32.dll,Control_RunDLL nusrmgr.cpl3. Type User Accounts for the name, and click on the Finish button. (See screenshot below)That's it,
NOTE: You can name this anything you would like though.
4. Right click on the new User Accounts shortcut on the Desktop and click on Properties.
5. Click on the Shortcut tab, then click on the Change Icon button. (See screenshot below)
6. In the line under "Look for icons in this file", type the location below and press Enter. (See screenshot below)
%SystemRoot%\System32\usercpl.dll7. Select the icon highlighted in blue above and click on OK. (See screenshot above)
NOTE: You can use any icon that you would like instead though.
8. Click on OK. (See screenshot below)
9. Move the shortcut to where you like for easy use.
Shawn
Related Tutorials
User Accounts Shortcut - Create
-
Posts : 8,375 W7 Ultimate x64/W10 Pro x64/W11 Pro Triple Boot - Main PC W7 Remote PC Micro ATX W7 Pro x64/W11 ProNew #1
That will certainly save a few steps into the Control Panel>User Accounts in order to make any changes! Hope you add a Digg for this one!
-
New #2
I just set up the shortcut ( manually). Isn't that the same as clicking the user Icon on the right of the start menu?
-
New #3
Hello Night Hawk,
Yep it has been dugged.
Hello Dave,
Yes, it's the same as clicking on the user display picture in the Start Menu to open "User Accounts" in the Control Panel. :)
-
New #4
-
New #5
I'm not seeing anything different between them. They look the same to me Dave other than one is a little bit taller.
-
Posts : 8,375 W7 Ultimate x64/W10 Pro x64/W11 Pro Triple Boot - Main PC W7 Remote PC Micro ATX W7 Pro x64/W11 ProNew #6
The only difference you should see is when looking at the address line. With the shortcut you see "User Accounts with the default icon while clicking on the Start menu picture sees "All Contol Panel Items>User Accounts" when you have the view for the CP set for large icons.
The window on the right was opened with the shortcut itself.
-
New #7
Sorry. Forget it Brink. I read your reply (? ) too quickly!
) too quickly!
-
-
New #9
Thanks Night Hawk/Brink. I really wanted to confirm if it was anything new.
But, with respect, I have my Control Panel on small icon view, as the default. The easiest way to make this shortcut then (or for any others in the CP) is to right clcik the item and "Create shortcut"

User Accounts Shortcut - Create
How to Create a "User Accounts" Shortcut in Windows 7Published by Brink
Related Discussions




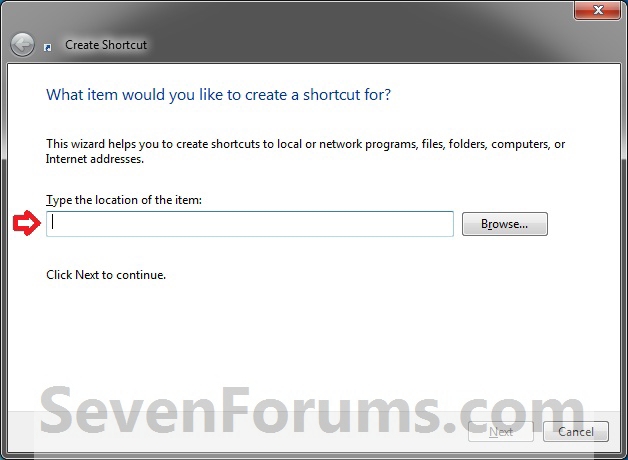

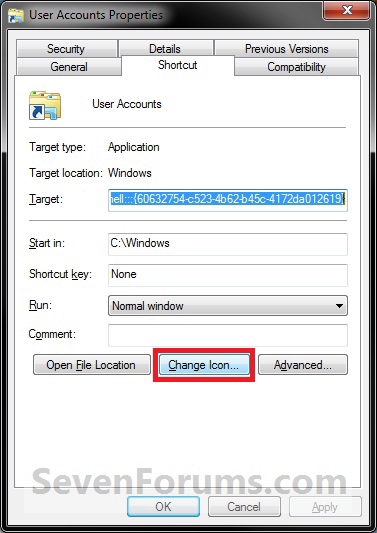
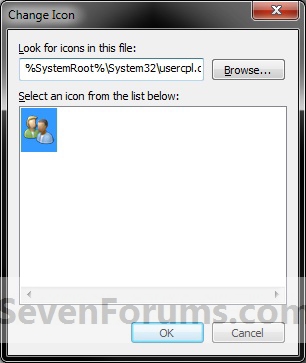
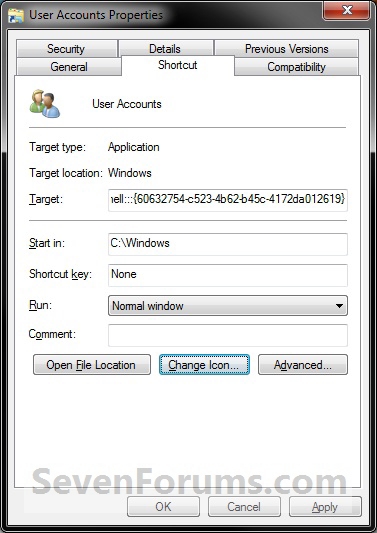

 Quote
Quote