How to Hide or Show Empty Drives in Windows 7 and Windows 8
InformationThis tutorial will show you how to have empty removable drives to show or hide in the Computer or This PC folder in Windows 7 and Windows 8.
TipIf you want an empty CD/DVD drive to show in the navigation pane, you'll need to set show empty drives below, and set to show all folders in the navigation pane.
OPTION ONETo Hide or Show Empty Drives using Folder Options
1. Open Folder Options in Windows 7 or Windows 8, and click/tap on the View tab. (See screenshot below)
2. To Show Empty Removable Drives
A) Uncheck the Hide empty drives in the Computer folder box, and click/tap on OK. (See screenshot above)3. To Hide Empty Removable Drives
NOTE: This is the default setting.
A) Select (dot) Don't Show hidden files, folders, and drives.
B) Check the Hide empty drives in the Computer folder box, and click/tap on OK. (See screenshot above)
OPTION TWOTo Hide or Show Empty Drives using a REG File Download
1. To Show Empty Removable Drives
A) Click/tap on the Download button below to download the file below.2. To Hide Empty Removable Drives
B) Go to step 3.
NOTE: This also sets to Don't Show hidden files, folders, and drives.
A) Click/tap on the Download button below to download the file below.3. Save the .reg file to your desktop.
Hide_empty_drives_in_the_Computer_folder.reg
4. Double click/tap on the downloaded .reg file to merge it.
5. Click on Run, Yes (UAC), Yes, and OK when prompted.
6. Log off and log on, or restart the computer to apply.
7. When done, you can delete the downloaded .reg file on the desktop if you like.
OPTION THREETo Hide or Show Empty Drives Manually in Registry Editor
1. Open the Start Menu, then type regedit in the search line and press enter.That's it,
2. If prompted by UAC, then click/tap on Yes.
3. In regedit, navigate to the location below. (see screenshot below)
4. To Show Empty Removable DrivesCode:HKEY_CURRENT_USER\Software\Microsoft\Windows\CurrentVersion\Explorer\Advanced
A) In the right pane of Advanced, double click/tap on HideDrivesWithNoMedia to modify it. (see screenshot above)5. To Hide Empty Removable Drives
B) Type 0 and click/tap on OK. (see screenshot below step 5B)
C) Go to step 6.
NOTE: This also sets to Don't Show hidden files, folders, and drives.
A) In the right pane of Advanced, double click/tap on HideDrivesWithNoMedia to modify it. (see screenshot below step 3)6. Close regedit.
B) Type 1 and click on OK. (see screenshot below)
C) Go to step 6.
7. Log off and log on, or restart the computer to apply.
Shawn
Related Tutorials
- How to Show Windows 7 Computer Drive Letters Before or After Drive Name
- How to Fix Missing Vista Hard Disk Partition Letter in Windows 7
- How to Show or Hide All Hidden Files, Folders, and Drives in Windows 7
- How to Hide or Unhide a File or Folder in Windows 7
- How to Change a Drive Icon in Vista, Windows 7, and Windows 8
- How to Add, Change, or Remove a Drive Letter in Vista, Windows 7, and Windows 8
- How to Rename a Drive in Vista, Windows 7, and Windows 8
- How to Hide or Unhide a Drive in Vista and Windows 7
- How to Turn Off Hard Disk After so many Minutes of being Idle or Never
- How to Turn On or Off "USB Selective Suspend" for Idle USB Devices
- How to Enable or Disable Users from Connecting a USB Storage Device in Windows
- How to Add or Remove DLNA Media Servers from This PC in Windows 8 and 8.1
Drives - Hide or Show Empty Drives in Computer Folder
-
New #1
Steps 4 and 5 are mislabeled as of this post--s/b to show empty drives, set HideDrivesWithNoMedia to 0, and to hide them set it to 1. [This has now been corrected--see next post.]
Also, to get the settings to take effect, you can just re-start explorer (run task manager, kill the "explorer.exe" process, and then select File -> Run, and type "explorer" to re-start it).Last edited by willus; 08 Aug 2013 at 21:28. Reason: Indicate correction.
-
-
New #3
What about hiding empty partitions of non-removable drives?
-
New #4
Hello Nabilalk,
If you like, you can hide them by removing their drive letter, but you will not be able to access them until you add a drive letter back to them.
Here's another option to hide drives, but still have access to them.
Hope this helps. :)
-
-
-
New #7
Hi,
For me on windows 8 x64, check the option "Hide empty drives in the Computer folder" doesn't work. (The disk is just grey)
I have to uncheck Folder Option --> General --> Display all folders
So it works :)
-
New #8
Hello chilirecords, and welcome to Seven Forums.
Yeah, that would show all folder in the navigation pane regardless if they have been hidden or not.
Faded folders or drives are ones set to be hidden.
-
New #9
Ah ok, all is clear now :)
Thanks a lot.
Chili

Drives - Hide or Show Empty Drives in Computer Folder
How to Hide or Show Empty Drives in Windows 7 and Windows 8Published by Brink
Related Discussions



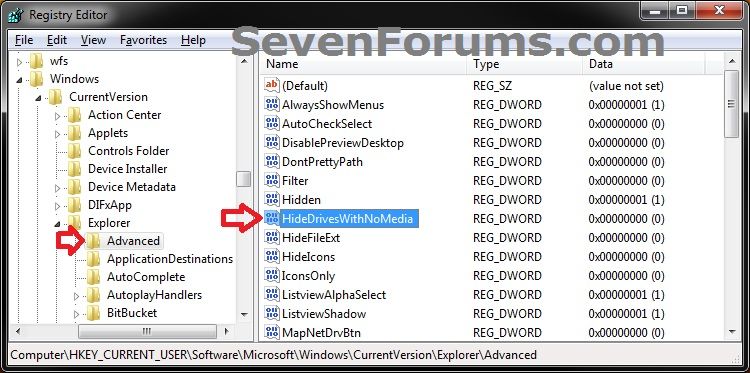
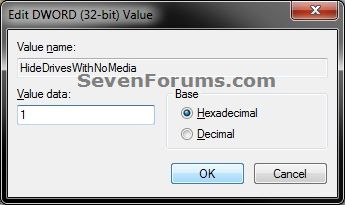

 Quote
Quote