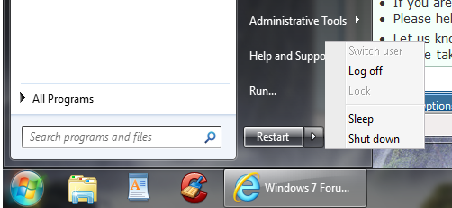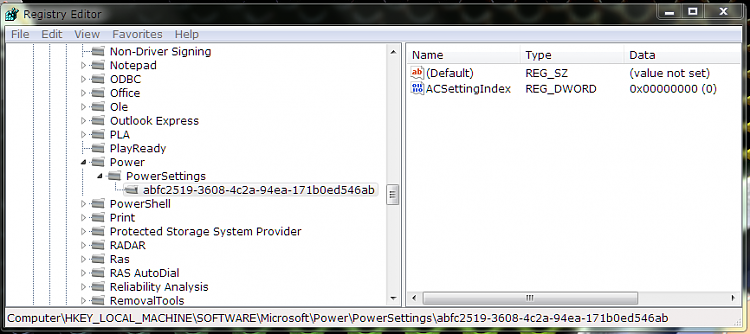How to Add or Remove the Shut Down, Restart, Sleep, and Hibernate Commands in Windows 7
InformationThis will show you how to add or remove the Shut Down, Restart, Sleep, and Hibernate commands from the Start Menu, Start Menu power button, CTRL+ALT+DEL screen, and Alt+F4 Shut Down Windows dialog for all users in Windows 7.
You must be logged in as an administrator to be able to do this tutorial.
Note
EXAMPLE: Shut Down, Restart, Sleep, and Hibernate commands Added and Removed
OPTION ONEUsing a REG File Download
1. To Add Shut Down, Restart, Sleep, and Hibernate Commands
NOTE: This is the default setting.
A) Click on the Download button below to download the file below.2. To Remove Shut Down, Restart, Sleep, and Hibernate Commands
B) Go to step 3.
A) Click on the Download button below to download the file below.3. Click on Save, and save the .reg file to the desktop.
4. Right click on the downloaded .reg file and click on Merge.
5. Click on Run, Yes, Yes, and OK when prompted.
6. Restart the computer to apply.
7. When done, you can delete the downloaded .reg file if you like.
OPTION TWOThrough the Local Group Policy Editor
1. Open the all users, specific users or groups, or all users except administrators Local Group Policy Editor for how you want this policy applied.That's it,
2. In the left pane, click on to expand User Configuration, Administrative Templates, and Start Menu and Taskbar. (see screenshot below)
3. In the right pane, double click on Remove and prevent access to the Shut Down, Restart, Sleep, and Hibernate commands. (see screenshot above)
4. To Add Shut Down, Restart, Sleep, and Hibernate Commands
A) Select (dot) either Not Configured or Disabled. (see screenshot below step 6)5. To Remove Shut Down, Restart, Sleep, and Hibernate Commands
NOTE: Not Configured is the default setting.
B) Go to step 6.
A) Select (dot) Enabled. (see screenshot below step 6)6. Click on OK. (see screenshot below)
7. Close the Local Group Policy Editor window.
Shawn
Related Tutorials
- How to Change the Default Windows 7 Start Menu Power Button Action
- How to Create a "Shut Down" Computer Shortcut in Windows
- How to Add "Shut Down" Computer to the Desktop Context Menu in Windows 7
- How to Create a "Shut Down Windows" Shortcut in Windows 7
- How to Change the Default Action of the Alt+F4 "Shut Down Windows" Dialog
- How to Create a "Restart" Computer Shortcut in Windows
- How to Perform an Emergency Restart in Vista, Windows 7, and Windows 8
- How to Add "Restart" Computer to the Desktop Context Menu in Windows 7
- How to Create a 'Hibernate" Shortcut in Windows
- How to Enable or Disable Hibernate in Windows 7
- How to Create a "Sleep" Shortcut in Windows
- How to Enable or Disable Shut Down without Having to Log On
- How to Allow or Prevent Users and Groups to Shut Down the Computer
- Disable the Sleep Function in the Shut Down Menu
- How to See the Last Shutdown Time of Your Windows PC
- How to Enable or Disable "Install Updates and Shut Down" Option in Windows 7
- How to Change "Install Updates and Shut Down" as Default Choice in Shut Down Windows Dialog
- How to Add or Remove "Enable forced button/lid shutdown" in Power Options
Shut Down, Restart, Sleep, and Hibernate Commands - Add or Remove
-
New #1
Hi Shawn, do you have one to remove only Lock, Switch user, and Sleep? I want to keep Restart and Shut Down and I already have Hibernate disabled with powercfg -h off command.
-
New #2
Hello Gary,
We have these below that may do the trick for you. :)
How to Add or Remove Lock and Switch User from the Start Menu in Vista
and
How to Disable the Sleep Option in the Windows Shut Down Menu
-
-
-
New #5
Yes I did restart and went so far as to delete all my entries and redo the whole process, no luck yet.
-
New #6
I just tested it again on my system, and that disable Sleep in Start Menu tutorial is not working for me now either. It use to when it was first posted. It may be one of those things that SP1 now prevents from working somehow. I sent Ted a PM to see if it's still working for him or not.
-
New #7
Hello guys.
I have it currently disabled in 64-bit Ultimate SP1 without issue, as a matter of fact I just reinstalled less than 2 weeks ago and had no issue using the method outlined in the tutorial to disable it then.
Sleep : Disable in Shut Down Menu
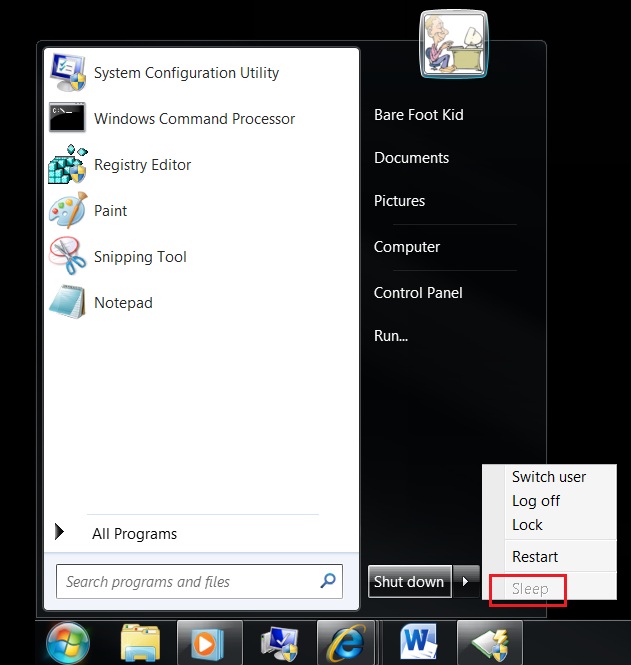
Last edited by Bare Foot Kid; 29 May 2011 at 17:27.
-
New #8
Thanks Shawn.
Ted, if you look at my snips, is everything correct? I copy/pasted the info supplied it the tutorial.
-

Shut Down, Restart, Sleep, and Hibernate Commands - Add or Remove
How to Add or Remove the Shut Down, Restart, Sleep, and Hibernate Commands in Windows 7Published by Brink
Related Discussions


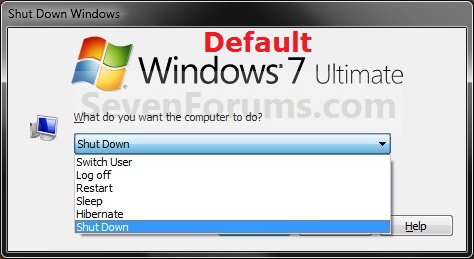
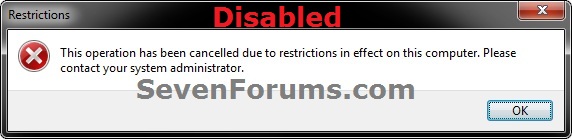
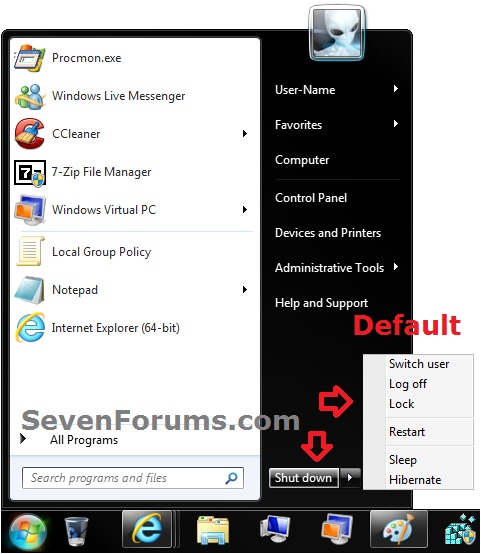
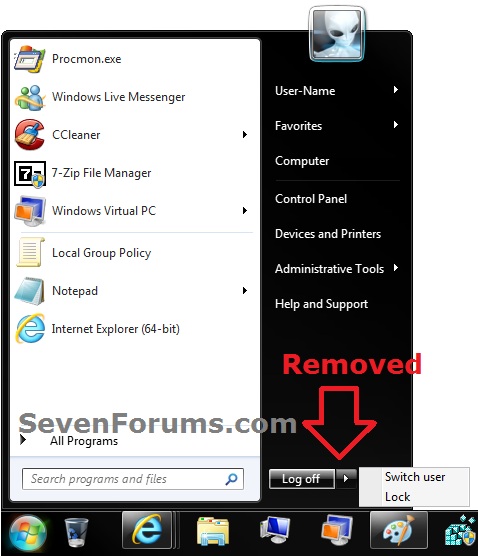
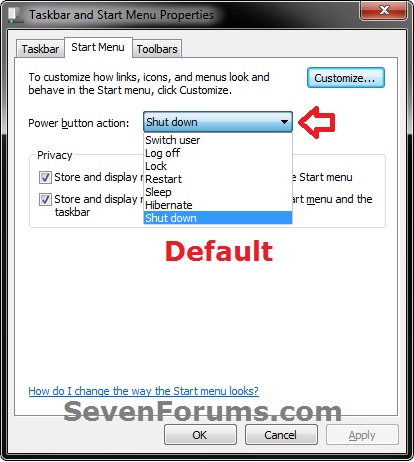
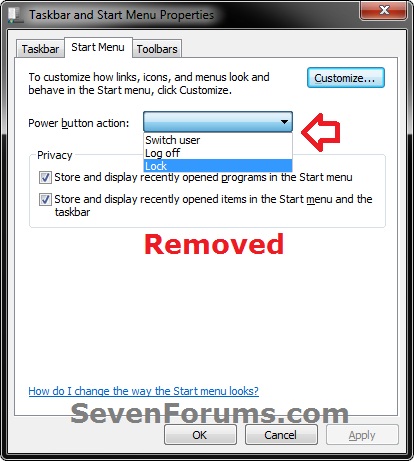
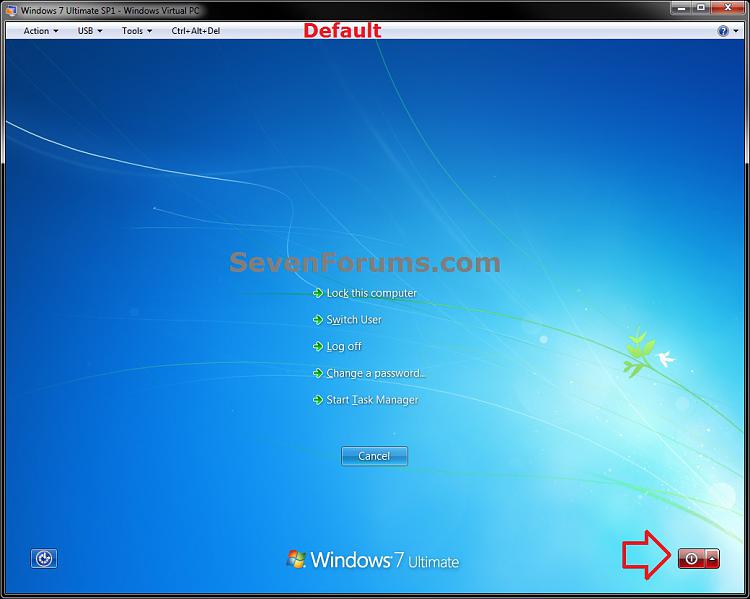
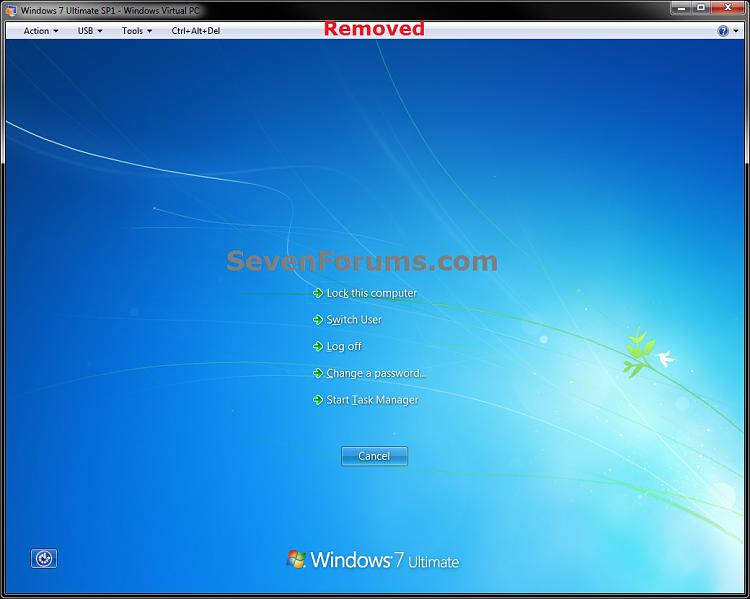
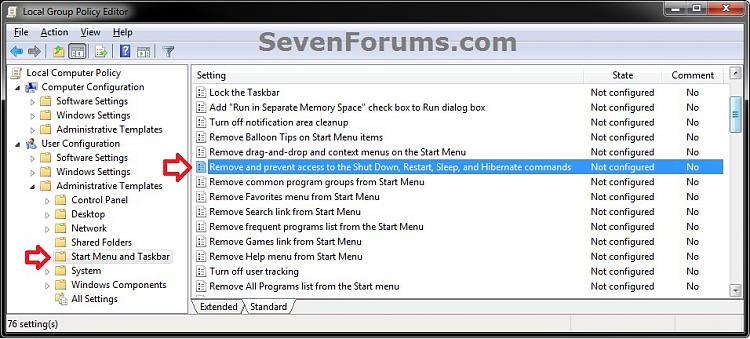
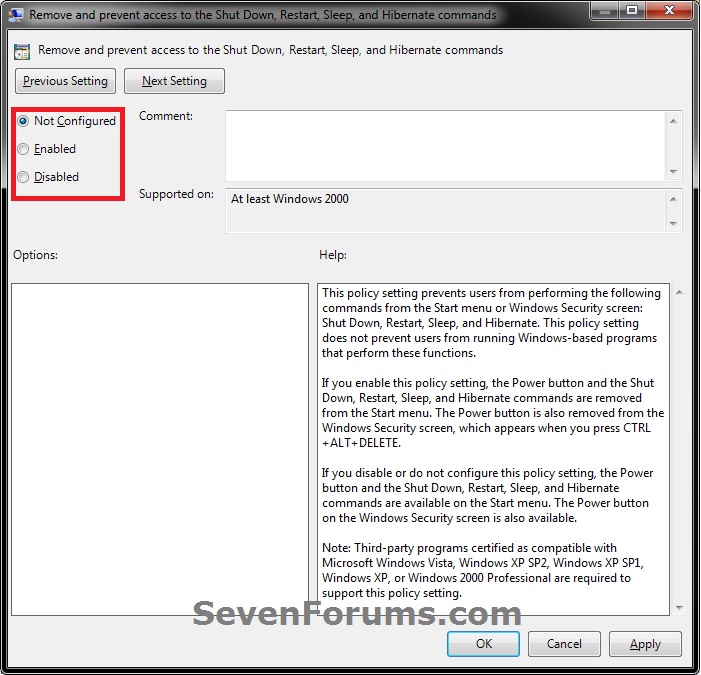

 Quote
Quote