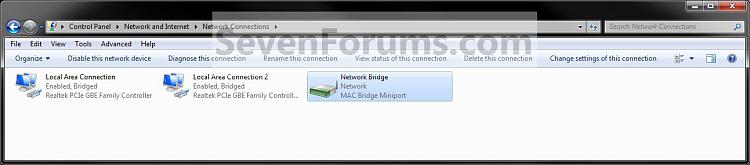How to Delete or Create a Network Bridge in Windows 7 and Windows 8
InformationA network bridge is software or hardware that connects two or more networks so that they can communicate. You can create only one network bridge on a computer, but one bridge can handle any number of network connections.
This tutorial will show you how to create a network bridge to connect two or more of your networks together so that they can communicate in Windows 7 or Windows 8.
WarningYou should not create a bridge between an Internet connection and a network connection because it creates an unprotected link between your network and the Internet, which makes your network accessible to anyone on the Internet.
Here's How:
1. Do step 2 or 3 below for how you would like to open the Network and Sharing Center.That's it,
2. Click or right click on the Network icon in the notification area, click on Open Network and Sharing Center, and go to step 4 below. (see screenshot below)
3. Open the Control Panel (icon view), click/tap on the Network and Sharing Center icon, and go to step 4 below.
4. Click/tap on the Change adapter settings link, and do step 5 or 6 below for what you would like to do. (see screenshot below)
5. To Create a Network Bridge
A) Press and hold down the CTRL key, and select each network connection that you want to bridge together. (see screenshot below)6. To Delete a Network Bridge
NOTE: You must select at least two network connections to be able to bridge them together.
B) Release the CTRL key, then right click on one of the selected network connections, and click/tap on Bridge Connections. (see screenshot below)
C) If prompted by UAC, then click/tap on Yes (if administrator) or type in the administrator's password (if standard user).
D) After a moment, you will now have a network bridge of the selected network connections. Go to step 7 below. (see screenshot below)
A) Right click on the Network Bridge, and click/tap on Delete. (see screenshot below)7. When finished, you can now close the Network Connections window. (see screenshot above or below step 6D)
B) Click/tap on Yes. (see screenshot below)
C) If prompted by UAC, then click/tap on Yes (if administrator) or type in the administrator's password (if standard user).
D) After a moment, the network bridge will be deleted and removed. Go to step 7 below. (see screenshot below)
Shawn
Network Bridge - Create or Delete

Network Bridge - Create or Delete
How to Delete or Create a Network Bridge in Windows 7 and Windows 8Published by Brink
Related Discussions